パソコンのWi-Fi周波数は2.4GHzと5GHzの2つの帯域が使われています。
この記事では、ご自宅の環境に於いての最適な周波数帯域はどちらなのか?と言った内容を解説いたします。
一般的には5GHzが安定している!と言われていることから自宅のパソコンも5GHzに接続したいのだが、どうしても2GHzを受信してしまう。
こんな疑問をお持ちの方も居られると思いますので、まずは解決方法をお伝えし、続いてご自宅の環境では、ホントに5GHzが安定しているのだろうか?
と言った、環境によって変動する部分について解説していきたいと思います。

Wi-Fi6eという規格から6GHzという干渉しにくい周波数帯域のものが新たに出てきましたので、情報として追記しておきますね!
Wi-Fi6e 2022年 9月
Wi-Fi7 2023年12月
パソコンを5GHz受信で固定化するには!
例として、2GHzから5GHzへ変更し、2GHzを受信しないように設定してみます!
1.パソコン右下のタスクバーまたは「![]() 」の中にある電波アイコンをクリックします。
」の中にある電波アイコンをクリックします。

2.「>」をクリックします。
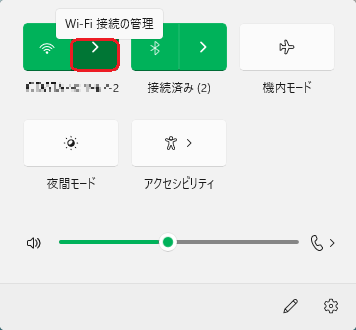
3. 5GHzのSSIDをクリックします。
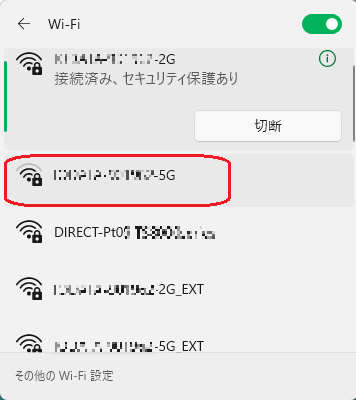
4.「自動的に接続」にチェックを入れて「接続」します。
この時「ネットワークセキュリティキー」を聞かれたら入力してください。
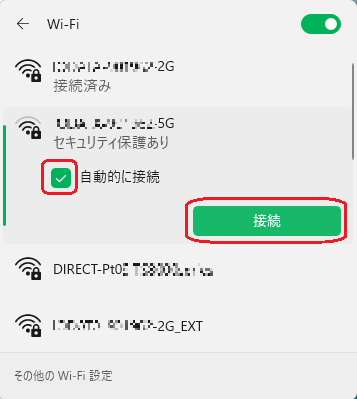
5.経過画面です。
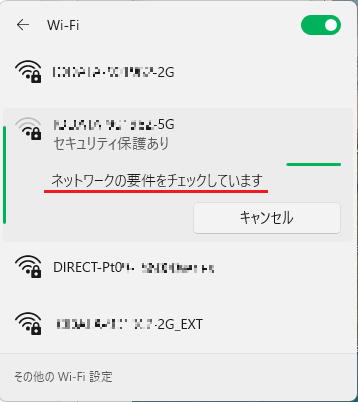
6.うまく接続され、5GHzに切り替わりました。
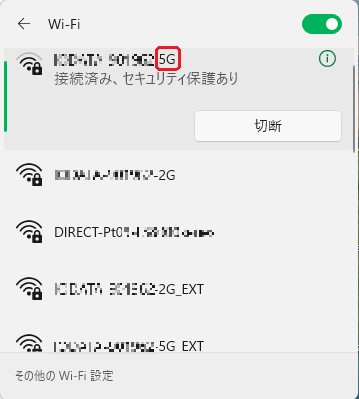
7.パソコン起動時に2GHzで接続されないようにします。
2GHzのSSIDをクリックします。
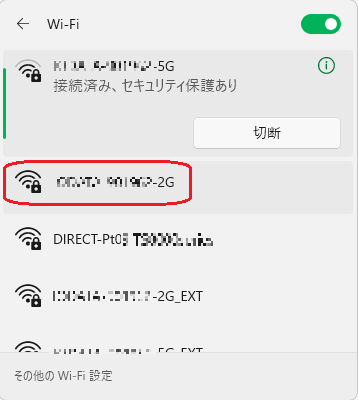
8.「自動的に接続」のチェックを外せば完了。
そのまま、デスクトップの適当な領域をクリックすれば画面は消えます。
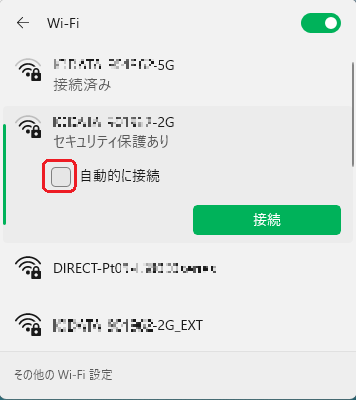
以上となりますが、私の経験談ですが、干渉しにくいということで5GHzを設定しておりました。
ところが、ある一定の周期でフリーズする事象に悩まされて仕事になりません。
そこで単にルーターから離れているからかと思い中継器を購入しましたが結果変わらず。
行きついた自分の中での回答は5GHzは干渉はなくても障害物があると安定しない!という結論です。
なので、ルーターから離れて利用している方は2GHzの方が安定するのです。
したがって、私の場合は逆に2GHzを固定で使用しております。

3m超えで2.4GHzを利用しても接続の調子が悪い場合は、LANポート付の中継器をお持ちであれば、中継器とPC間をLANケーブルで接続すると、これがなぜか安定するのです。
対応しているWi-Fi周波数帯域の確認
Wi-Fi接続には当然ID/PWの認証があります。
無線に於いてのIDをSSID(Service Set Identifier)と呼び、ご家庭内のWi-Fi接続で親機にあたるルーター等に内蔵されたAP(Access Point)に接続する回線IDとなります。
このAPは、かなり広範囲の電波を受信しているので、その様子を見てみましょう!
1.パソコン右下のタスクバーまたは「![]() 」の中にある電波アイコンをクリックします。
」の中にある電波アイコンをクリックします。

2.「>」をクリックします。
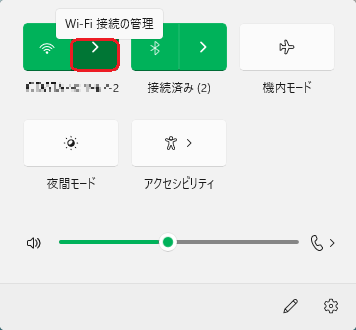
3.最上段の“接続済み”となっているSSIDが現在接続となっている回線です。
初期設定のままですとだいたいこんな感じで末尾に接続帯域が付与されているのでわかりやすいです。(表現はルーターメーカーにもよります)
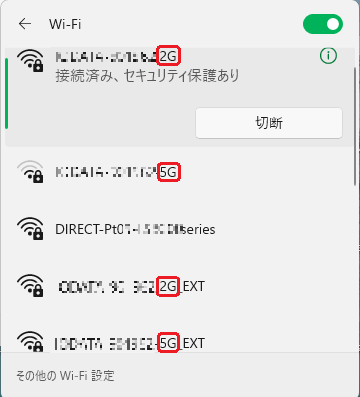
このSSIDはメーカー名や機種を表現したものとなっており、セキュリティ上は変更しておいた方がいいと言われておりますが、そのままのケースが多いですね!
図の右側にスクロールバーが見えている通り、それだけよそ様のSSIDを受信しているということがわかります。
もし、ご自身がお使いのSSIDを変更した場合やもともと周波数表示のない場合は帯域が不明となる場合も考えられますね!
その場合は、もうひと手間加えます。
4.接続エリアで右クリックし「プロパティ」を選択します。
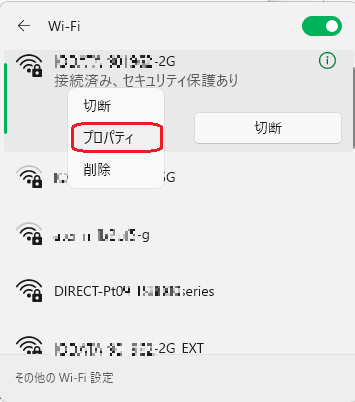
5.「ネットワーク帯域」のところに表示されています。
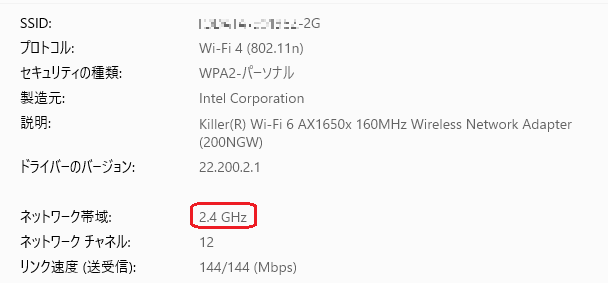
2GHzと5GHzが選択できるとしたら近くにそっくりなSSIDがあると思います。
なかった場合はルーターの仕様を確認して5GHzが使用できるか確認してみてください。
2.4GHzと5GHzいったいどう違うの?
2.4GHzはチャネル数13、5GHzはチャネル数19
これを周辺の方々と共有して利用するのです。
なので、チャネル競合等により速度低下が起こり接続に支障出ることもあります。
チャネルを手動で変更する方法もありますが、自分の経験上ですと、変更しても結局かぶってしまうので、仲良く利用しているのがベストかと思いました。
また、特性としましては、2.4GHz帯は「電子レンジ」「コードレス電話機」「Bluetooth」等同一周波数帯を使っているものが多く、干渉しやすいと言われています。ただし広範囲に利用でき、これらの干渉する機器から3mほど離れると干渉しにくくなります。
一方、5GHz帯は家庭内では同一周波数帯域のものがほぼ存在しないことから安定して利用できると言われています。ただし、障害物に弱くAP(ルーター等)から直線的に届く分にはいいですが、その条件外では一気に性能が落ちます。
| メリット | デメリット | |
|---|---|---|
| 2.4GHz | 範囲大(3m超え) | 干渉しやすい |
| 5GHz | 干渉しにくい | 範囲小(3m以内) |
これまでの話しから、私が出した結論としては、
AP(ルーター等)から3m以内にパソコンがあれば5GHz
AP(ルーター等)から3m以上離れたところにパソコンがあれば2.4GHz
こんな感じに知っておけば比較的安定した通信が可能ではないかと思います。
Wi-Fiを知るには、もう1つ知っておくことがございます。
それは、無線の規格です。
| 世代 | 規格名 | 通信速度 | 周波数帯域 | 呼称 |
|---|---|---|---|---|
| 1 | IEEE802.11 | 2Mbps | 2.4GHz | - |
| 2 | IEEE802.11a | 54Mbps | 5GHz | - |
| IEEE802.11b | 11Mbps | 2.4GHz | - | |
| 3 | IEEE802.11g | 54Mbps | 2.4GHz | - |
| 4 | IEEE802.11n | 600Mbps | 2.4GHz 5GHz |
Wi-Fi 4 |
| 5 | IEEE802.11ac | 6.9Gbps | 5GHz | Wi-Fi 5 |
| 6 | IEEE802.11ax | 9.6Gbps | 2.4GHz 5GHz (6GHz) |
Wi-Fi 6 (Wi-Fi6e) |
| 7 | IEEE802.11be | 46Gbps | 2.4GHz 5GHz 6GHz |
Wi-Fi 7 |
これを見てわかることは、5GHzを使用したい場合は、パソコンやモデムやルーターが「11a」「11n」「11ac」「11ax」に対応している必要があります。
とは言ってもだいたいどれかしら対応しているとは思います。
これはルーター等を購入するとわかると思いますが、この表現で対応規格を表しています。下にいくほど、高速の最新規格になります。

購入の際は、「Wi-Fi6」や「11ax」というキーワードが最新ということでメモしておきましょう。
追加情報で46Gbpsという驚異的な速さの「Wi-Fi7」が出たようです!
「Wi-Fi6e」から6GHz帯が解放され干渉しにくくなっているようです。
パソコン5GHz対応確認:まとめ
結論としましては、
AP(ルーター等)から3m以内にパソコンがあれば5GHz
AP(ルーター等)から3m以上離れたところにパソコンがあれば2.4GHz
と言った判断で利用していただけたらいいのではないでしょうか!というお話しでした。
わたしの経験上導き出した回答なので、個々の状況や環境によって異なることもありますが、これらの情報が皆様の参考になれば幸いです。
また、最新の規格や周波数帯域についても理解し、適切な選択をすることが大切です。



コメント