ウイルス混入のリスクに備えて、ネット接続を迅速に切断する方法を知っておくことは重要です。
本記事では、有線LAN、無線LAN(Wi-Fi)の、両方を使っている場合にも対応した最速の手順をわかりやすく解説します。
設定画面から無効化する方法とネットワーク接続から操作する方法の両方を示し、利用シーンに合わせて適切な方法を選ぶポイントも示唆します。
ウイルス感染のリスクが減っている一方で、フィッシング詐欺などの脅威もあるため、セキュリティ対策の重要性を再認識できる内容です。
パソコンのネット接続を切る:無線/有線混在編
パソコンのネット接続を切る方法について、無線LANと有線LANの両方を利用している場合の手順を解説します。
まず、ネットワーク詳細設定から無効化する方法と、ネットワーク接続画面から操作する方法の2つを紹介します。
ネットワーク詳細設定より無効にする
1.スタートボタンを右クリックして「設定」を選択します。
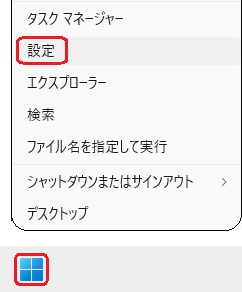
2.「ネットワークとインターネット」をクリックします。
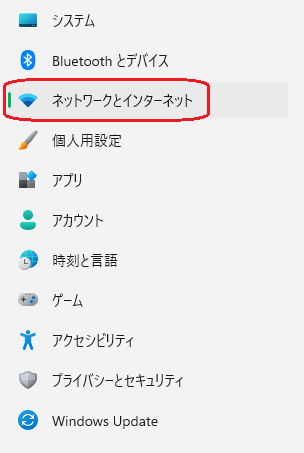
3.「ネットワークの詳細設定」をクリックします。

4.「Wi-Fi」と「イーサネット」の「無効にする」ボタンを押します。
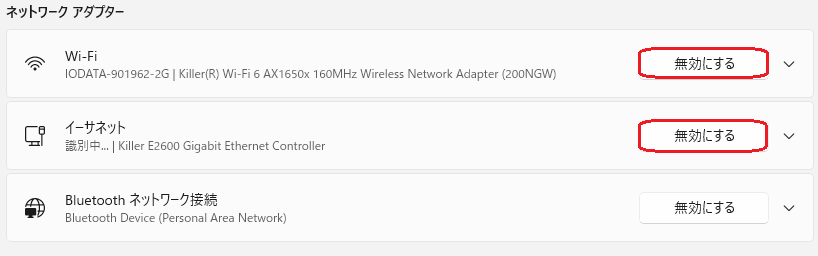
5.いずれも「Enable」となればネット接続は切断されます。
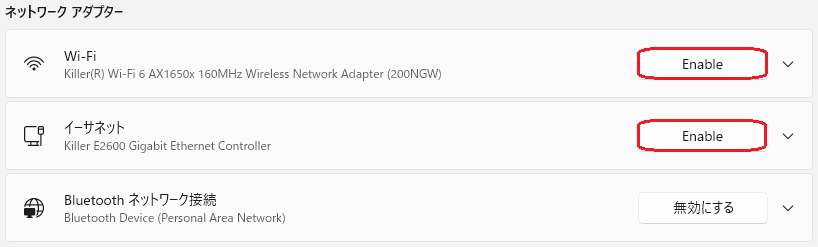
6.タスクバーの常駐アイコンで確認できます。
 |
⇒ |  |
|---|---|---|
 |
Wi-FiアイコンやLANアイコンが消え、地球儀の進入禁止アイコンに変われば無効となっている証です。
ネットワーク接続より無効にする
1.タスクバーの検索窓に「ネットワーク接続」と入力します。
(“の表示”は省略可能 自動的に表示されます)

2.「ネットワーク接続の表示」をクリックします。
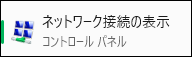
3.それぞれを右クリックし「無効にする」を選択します。

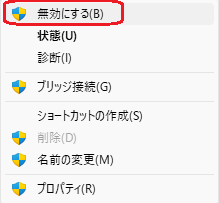
4.それぞれが「無効」となります。

「ネットワーク詳細設定から無効化する方法」はマウスの操作のみで設定可能となり、「ネットワーク接続より無効にする方法」は若干文字入力が入ります。
どちらの方法がよろしいかは人それぞれなので、馴染みやすいやり方を選択していただけたらと思います。
パソコンのネット接続を切る:有線単独編
パソコンのネット接続を切る方法について、有線LANのみを利用している場合の手順を解説します。
無線は使用していません!
設定もしていません!
有線LANだけです!と、言い切れる方向けの内容となっております。
ネットワークを物理的に切断することで無効にする
この方法は、有線LANのみを使用している場合に適用されます。
この手順では、LANケーブルを抜くことでパソコンのネット接続を即座に切断します。
これは古くからのシンプルな方法であり、緊急時にも素早く対応できます。
LANケーブルの接続状態を目視で確認できるため、ネットワークの有効・無効を一目で把握できる点も便利です。
記事を通じて、物理的な切断によるネットワークの無効化手順を理解し、セキュリティを強化する際の参考にしてください。
LANケーブルを抜くだけです。
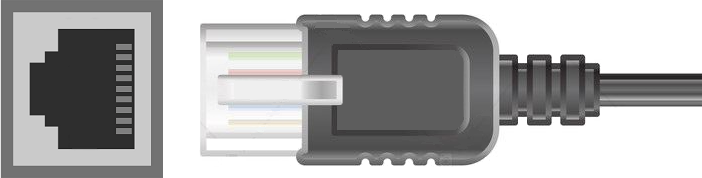
昔からの方法で一発で目視確認もできますね!
これは、超最速ですね!
ネットワーク接続より無効にする
1.タスクバーの検索窓に「ネットワーク接続」と入力します。
(“の表示”は省略可能 自動的に表示されます)

2.「ネットワーク接続の表示」をクリックします。
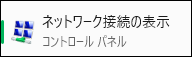
3.こちらを右クリックし「無効にする」を選択します。
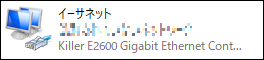
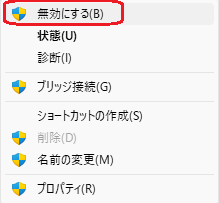
4.すると接続は切断され、「無効」と表示されます。
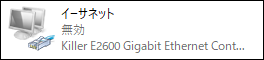
戻す時は、3項の工程で「有効にする」にすればOKです。
やはり、有線LANは速度も早ければ安定していて干渉もないわけなので、このような使い方をしている方も数多くいらっしゃると思います。
実は、私も有線派なのですが、ウチの者が配線を這わすことに反対で泣く泣くWi-Fi利用となっています。
パソコンのネット接続を切る:Wi-Fi単独編
ここでは、Wi-Fiのみを利用している場合に、パソコンのネット接続を切断する方法について解説します。
Wi-Fiの受信自体を無効にする
1.スタートボタンを右クリックして「設定」を選択します。
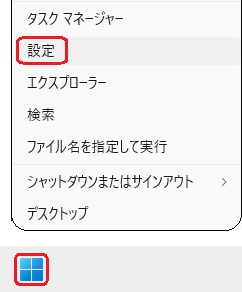
2.「ネットワークとインターネット」をクリックします。
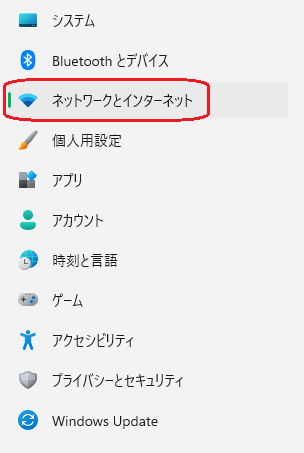
3.「オン」を「オフ」に倒すことでネットが切断されます。


4.このような表示に変わります。
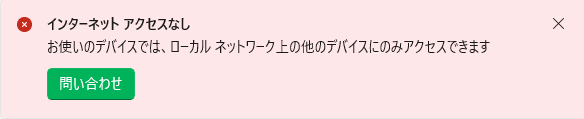
Wi-Fiを復旧させる時は、右上の「×」を押して「オフ」を「オン」に切り替えることで復旧できます。
ネットワーク接続より無効にする
1.タスクバーの検索窓に「ネットワーク接続」と入力します。
(“の表示”は省略可能 自動的に表示されます)

2.「ネットワーク接続の表示」をクリックします。
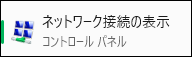
3.こちらを右クリックし「無効にする」を選択します。
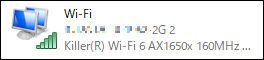
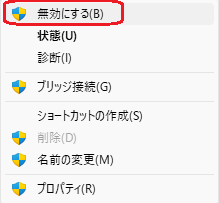
4.すると接続は切断され、「無効」と表示されます。
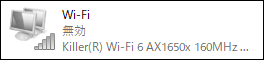
戻す時は、3項の工程で「有効にする」にすればOKです。
方法1はマウス入力のみで操作可能ですが、方法2は若干文字入力がある、と言った違いがあります。
手順としては方法2の方が簡単な感じなので、どちらがお好みかは文字入力があるかないかと言ったあたりの判断となるでしょうか。
私だったら、普段から設定画面をいじっているので方法1を使うと思います。
なぜならば、とっさの時に「ネットワーク接続」と言う文字がおそらく浮かばないのではないかと思うからです。

急いで切断する場面の多くは、ウイルス感染時だと思います。
最近ではウイルスでないのに、ウイルスを装ったフィッシング詐欺が多いですね!そんな情報については、こちらも参考にしてもらうと良いと思います。

ウイルス対策ソフトについての情報はこちらにございます。
購入を検討されてる場合は、特に参考になると思います。
パソコンのネット接続を切る最速の方法:まとめ
この記事では、インターネット接続を素早く切断する方法を、有線LANと無線LANを使う場合、有線LAN単独の場合、Wi-Fi単独の場合に分けて解説しました。
どの方法が自分に適しているかは個人の好みや状況に依存しますが、緊急時に迅速に対応できるために、設定画面から操作する「ネットワーク詳細設定から無効化する方法」が特に便利です。
ウイルス感染やセキュリティへの配慮は常に重要ですが、適切な対策を取ることで安全を確保できます。
お好きな方法を選んで、セキュリティを強化しましょう。
自分自身、何度もフィッシング詐欺のURLを踏んでいるのでみなさんも1度は経験しているのかもしれませんね!
そんな時に、今回お伝えしたネット接続を切る対応が焦らずにできるか試してみるのもいいかもしれません。



コメント