パソコンでファイルをダウンロードした後、その格納場所が分からないという経験はございませんか?
この記事では、パソコンのダウンロード場所を見つける方法と便利なツールについて紹介します。
ダウンロードを行ったファイルを見つけるのに困っている方は、ぜひ最後までご覧ください。
パソコンのダウンロードフォルダを確認する
まず最初に、パソコンの「ダウンロードフォルダ」を確認しましょう。
Windowsパソコンをお使いの場合は、エクスプローラーで「ダウンロード」という名前のフォルダを見つけてみましょう。
見つからない場合は、
1.スタートボタンを右クリックし、「エクスプローラー」を起動します。
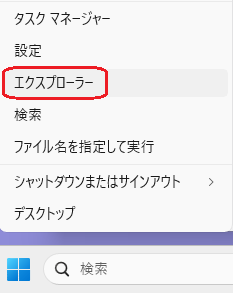
2.アドレス部に「%USERPROFILE%\Downloads」と入力し「ENTER」を押します。
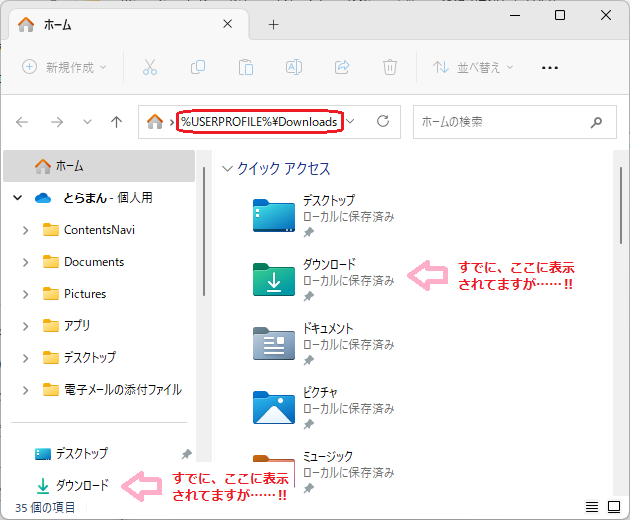

ご覧のように、適当なフォルダーを開いただけでも左下のように「ダウンロード」フォルダーが表示されていたりしますよ!
実態は、Cドライブ内の「ユーザー」または「Users」フォルダ⇒「(ユーザー名のフォルダ)」⇒「ダウンロード」または「Downloads」フォルダです。
このフォルダを開くことで、ダウンロードを行ったファイルが格納されていることがわかります。
ダウンロードフォルダを見つけたら、そこに格納されているファイルを確認してみましょう。
ダウンロードフォルダは、新しいファイルが追加されるたびに更新されるため、最新のダウンロードファイルを見つけられます。
また、ファイル名や拡張子を利用して、目的のファイルを検索することもできます。
![]()
このように4つの項目で表示されており、「名前」の項目部を押すと名前順になり、「種類」の項目部を押すと拡張子順に並び替えられるので検索しやすくなります。
ダウンロードフォルダ内の右上にある検索ボックスを利用し、キーワードやファイル名の一部を入力して検索してみてください。

以上が、ダウンロードを行ったファイルの格納場所を見つけるための基本的な方法です。
パソコンのダウンロード履歴を確認する
パソコンでダウンロードを行ったファイルの格納場所がわからない場合、ブラウザのダウンロード履歴を確認してみましょう。
多くのブラウザは、ダウンロードを行ったファイルのリストを格納しています。
以下の手順でダウンロード履歴を確認することができます。
まずは、お使いのWebブラウザを起動してみましょう。
ブラウザのメニューバーやツールバーの右端(画面右上)にある「…」等の中から、「ダウンロード」や「ダウンロード履歴」といった項目を探してクリックします。
代表的なものだけ記載しておきますね!
| Edge |  |
⇒「ダウンロード」 |
| Chrome |  |
⇒「ダウンロード」 |
| FireFox |  |
⇒「ダウンロード」 |
| Opera |  |
ブラウザによって表示方法は異なる場合がありますが、通常はメニューや設定からアクセスできます。
ダウンロード履歴画面が表示されたら、そこには過去にダウンロードを行ったファイルのリストが表示されます。
ファイル名やダウンロード日時などで目的のファイルを特定しましょう。
ファイル名をクリックすると、保存先のフォルダを開くこともできます。
また、ダウンロード履歴画面には検索機能が備わっていることもあります。
キーワードやファイル名の一部を入力して検索ボックスに入力し、関連するダウンロード履歴を絞り込むこともできます。
目的のファイルを見つけるために、適切なキーワードを入力してみましょう。
さらに、ブラウザによってはダウンロード履歴の保存期間や表示件数を設定できる場合があります。設定メニューを開いて、ダウンロード履歴の設定やオプションを確認してみてください。
必要に応じて保存期間や表示件数を調整し、目的のファイルを見つけやすくすることができます。
以上が、パソコンのダウンロード履歴を確認する方法です。
ブラウザのダウンロード履歴を活用すれば、格納場所が分からなくても過去のダウンロード履歴から目的のファイルが見つけられます。
次のセクションでは、パソコン内の検索機能を使った方法についてご紹介します。
パソコンの検索機能を活用する
パソコン内でダウンロードを行ったファイルを見つけるために、パソコンの検索機能を活用しましょう。
検索機能を使えば、ファイル名やキーワードを基に目的のファイルを迅速に見つけることができます。
今回のパターンでは、ファイル名は不明と思われますのでキーワード検索となりますね!
以下の手順で検索機能を使い、ダウンロードしたはずのファイルを見つけましょう。
1.タスクバーの検索窓に「ダウンロード」と入力します。
![]()
2.これらが表示されるので、どちらを選んでもダウンロードフォルダーが表示されます。
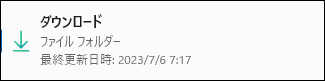
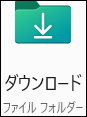
ファイル名や場所、更新日時などで目的のファイルを見つけましょう。
以上が、パソコンの検索機能を活用する方法です。

探し方を覚えるのは苦手なので、ダウンロード先を自分の都合のいい場所に変更できればいいなぁ!と思っている方はこちらをみてください。
次のセクションでは、ダウンロードマネージャーやファイル管理アプリの活用についてご紹介します。
パソコンのダウンロードマネージャーやファイル管理アプリを利用する
パソコンでダウンロードを行ったファイルの管理をさらに効率化するために、ダウンロードマネージャーやファイル管理アプリを活用しましょう。
これらのツールは、ダウンロードを行ったファイルの整理やカスタム格納先の設定、検索機能の強化などを提供してくれます。
以下の方法で利用してみましょう。
まず、お使いのパソコンに適したダウンロードマネージャーやファイル管理アプリをインストールします。
「ダウンロードマネージャー」「ファイル管理アプリ」をキーワードに検索してみてください。
インターネット上でさまざまな選択肢がありますので、評価やレビューを参考にしながら最適なものを選びましょう。
ダウンロードマネージャーを利用すると、ダウンロードを行ったファイルの履歴や進行状況を管理することができます。
また、ファイルの格納先やフォルダの作成、ダウンロードの一時停止や再開なども容易に行えます。
これにより、ファイルの整理や特定のファイルの探し出しもスムーズに行えます。
ファイル管理アプリを使えば、パソコン内のファイルを効果的に整理することができます。
これらのアプリには、フォルダやタグの作成、ファイルの移動やコピー、検索機能などが備わっています。
自分の使いやすい方法でファイルを整理し、目的のファイルを迅速に見つけることができます。
ダウンロードマネージャーやファイル管理アプリを活用することで、ダウンロードで格納先が不明となったファイル問題を根本的に解決できます。
これらのツールは、パソコン上でダウンロードを行ったファイルを一元管理し、効率的なファイル検索をサポートしてくれます。
お使いのパソコンのOSや個人のニーズに合ったダウンロードマネージャーやファイル管理アプリを選び、ファイルの整理や管理を効果的に行いましょう。
もう、格納先不明となったダウンロードファイルに悩まされず、スムーズなファイル管理を楽しんでください!
以上が、パソコンのダウンロードマネージャーやファイル管理アプリを利用する方法です。
パソコンのダウンロード先はどこ?:まとめ
この記事では、ダウンロードファイルの格納場所を見つけるための基本的な方法を説明しました。
また、ブラウザのダウンロード履歴を確認する方法や、パソコン内の検索機能を活用する方法についても触れました。
さらに、ダウンロードマネージャーやファイル管理アプリの利用についても紹介しました。
これらの方法を組み合わせて、ダウンロードファイルの格納場所を見つける際のストレスを軽減し、効率的なファイル管理を楽しむことができるでしょう。



コメント