本記事では、パソコンで便利なキーボードショートカットを紹介します。
これらのショートカットはマウスを使わずにテキストやオブジェクトを瞬時に操作できる方法で、作業効率を向上させます。
例えば、出先でノートパソコンを使うような時はマウスなしで操作する時もありますよね!
そんな時にいろいろとコピーしたいモノがあった時、ノートパソコンのタッチパッド部の右側を押して「コピー」を選択して貼り付け先に移動して、また右側押して「貼り付け」選んで…
これってやっぱり面倒くさいですよね!
何とかして、これを簡単にする方法はないのかな?
マウス持ち歩くのも面倒くさいし…
みんな、そのようなことを感じたこと、思ったことはないでしょうか?
そんなあなたのために実は簡単な方法が用意されているのです。
マウスなしで全てが簡単になるわけではありませんが、一部分のテクニックとしての解説となります。
ここでは、覚えておいて損のないキーボートショートカット操作を何点かお伝えさせていただきますね!
では、順番にやっていきますので行ってみましょう!!
パソコンマウスなし簡単キー操作:コピー&ペースト編
パソコンを使う上で、コピー・カット・ペーストはよく行う操作ですが、マウスを使っていると手間や時間がかかることがありますよね。
そこで、便利なキーボードショートカットを使って、マウスなしでスムーズにコピー&ペーストができる方法を紹介します。
コピーしたい文言を選択または、コピーしたいオブジェクトを選択後、図に示すショートカットキーで「コピー」および「ペースト」が可能となります。
| コピー:「Ctrl」+「C」 | ||
|---|---|---|
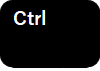 |
+ |  |
| ペースト:「Ctrl」+「V」 | ||
|---|---|---|
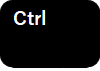 |
+ |  |
出先のノートパソコンでなくても、マウスの反応が悪かったりすると思うようにいかず、イライラして仕舞にはマウスを投げつける???
なんてことはしないと思いますが、マウスの汚れやUSBの接触不良等で動きが悪い時はキーボード操作でできるとやっぱり早いですよね!
ポイントは「Ctrl」のキーが左手前の押しやすいところにあるということや、たった2つのキーで操作でき、更には片手で操作可能といったところではないでしょうか!
慣れてくるとマウスよりキー操作でコピペすることが多くなってきますよ!

ここでは、文字やオブジェクトのコピーについての説明ですが、画面のコピーについては、こちらで解説しておりますのでよろしかったら見に行ってください!
パソコンマウスなし簡単キー操作:カット&ペースト編
パソコンの作業において、テキストやオブジェクトをカット(切り取り)して別の場所にペーストすることはよく行う操作ですが、マウスを使って行うと手間がかかることがありますよね。
ここでも、便利なキーボードショートカットを使って、マウスを使わずに簡単にカット&ペーストができる方法をご紹介します。
移動したい文言を選択または、移動したいオブジェクトを選択後、図に示すショートカットキーで「カット」および「ペースト」が可能となります。
| カット:「Ctrl」+「X」 | ||
|---|---|---|
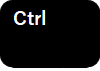 |
+ |  |
| ペースト:「Ctrl」+「V」 | ||
|---|---|---|
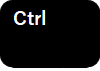 |
+ |  |
こちらは、コピペと同様に「ペースト」が同じ操作だということや、コピーもカットもペーストも使用するキー全てが隣接しているというのがありがたいですね!
この操作については、昔を思い起こしてみるとパソコンを使い始めた頃にはコピー&ペーストしてから、元の文字やオブジェクトを消していた記憶です。
まだ、パソコンに馴染んでいなかったせいなのか、消すということに抵抗があったのかと記憶してます。
きちんと移動先に表示されるのを確認してから移動元を削除してましたね。
これは、大変非効率ですね!

今では、消えたら消えたで、手を戻す機能もあるわけなので、恐れずにやっております!
パソコンマウスなし簡単キー操作:デリート(削除)編
パソコンを使う上で、テキストやオブジェクトの削除は頻繁に行う操作ですが、マウスを使っていると手間がかかることがありますよね。
さらにここでも、便利なキーボードショートカットを使って、マウスなしでスムーズにデリート(削除)ができる方法をご紹介します。
削除したい文言の先頭にカーソルを合わせ「Delete」キーで、1文字ずつ消すことができます。また、削除したいオブジェクトを選択後、「Delete」キーで消すことができます。
| デリート:「Delete」 |
|---|
 |
デリート(削除)は、そのままキー1つでOK
「Delete」キーと似たような動きをするキーに「BackSpace」キーというものがございます。
| バックスペース:「BackSpace」 |
|---|
 |
デリートとバックスペースの違い
1.「Delete」は文字を消す時、カーソルの位置より先を消す
2.「BackSpace」は文字を消す時、カーソルの位置より手前を消す
3.「Delete」は画像やオブジェクトを選択して消す時にも使われる
私がパソコンを始めた頃は、文字を消すという操作は「BackSpace」で行うものとばかり思っていました。
何年も経ってからです。
逆に「Delete」しか使わない人を見た時…
「何でわざわざ手前から消すんだろう?」
とても不自然に思ったと同時に、時と場合によっては両方使える場面はあるかも!
と言うことで、今では普通に両方使うようになりました。
ちょっと横道にそれてしまいましたが、「BackSpace」や「Delete」のほか、類似としてすでに解説しているカット(切り取り)も、消して移動する時に使われますが、こちらは実行すると同時にカットコピーモードに入るためコンピューターが“どこに移動するのかな?”ってずっと待ってる状態となります。
そんな時に別の操作をしてしまうと、このモードが解除されカットしたものは消えたままとなります。

ここでは、文字やオブジェクトの削除についての説明ですが、図形の削除については、こちらで解説しておりますのでよろしかったら見に行ってください!
パソコンマウスなし簡単キー操作:まとめ
コピー・カット・ペーストこれらをキー操作で行うのは一見面倒くさそうに感じますが、使用するキー全てが隣接してして、尚且つ非常に押しやすい左手前に集中していることから、慣れてくるとマウス操作より素早く便利に扱うことができるということがわかります。
Windowsには、いろいろなショートカットキーが用意されていますが、ここで紹介させていただいたものは、普段から非常によく使用するものばかりなので、私自身もこれらのショートカットキーだけは、ほぼマウスなしで自然と使っていることもあり、みなさんにも是非覚えて帰っていただきたいものです。
マウスを使わない操作をマスターすることで、より効率的に作業を行い、生産性を向上させることができます。
是非これらのキーボードショートカットを活用し、快適なパソコン作業を楽しんでください。
熟練すれば、マウス操作が不要になり、よりスマートな作業スタイルが実現できることでしょう。



コメント