大切なタスクを忘れずに管理するために付箋アプリを使用しているにもかかわらず、次回のパソコン起動時に付箋アプリが表示されないときの解決策を探しましょう。
この記事では、その問題に対する有効な対策を詳しく解説します。
付箋アプリが確実に常に表示されるようにするための方法を、ステップバイステップでご紹介します。
効果的な解決方法を見つけ、タスク管理の効率を一層向上させる手助けをします。
パソコン付箋アプリの自動起動設定とは?
付箋アプリの自動起動設定は、パソコンを起動する際に付箋アプリが自動的に表示されるようにする設定です。
これにより、大切なメモやタスクを見逃すことなく管理することができます。
設定を行うことで、手動で付箋アプリを起動する手間を省き、効率的な作業環境を構築できます。
自動起動を設定するためには、Windowsの標準機能であるスタートアップ機能を利用します。
1.スタートボタンを右クリックし「ファイル名を指定して実行」をクリックします。
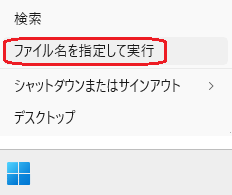
2.「shell:startup」と入力し「OK」を押します。
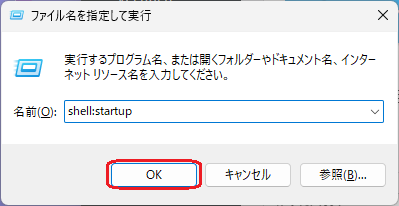
スタートアップ用の設定画面が開きます。
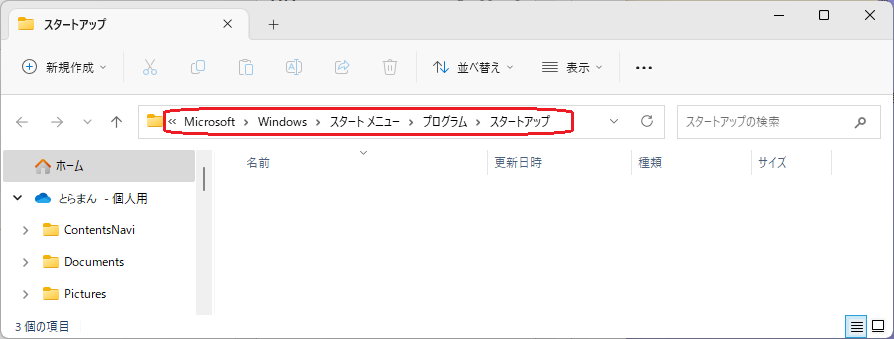
3.スタートボタンから付箋アプリを探しアプリアイコンをスタートアップフォルダーにドラッグ&ドロップします。(「付箋」は日本語名なので一番下から探すと見つけやすいです。英語版は「Sticky Notes」)
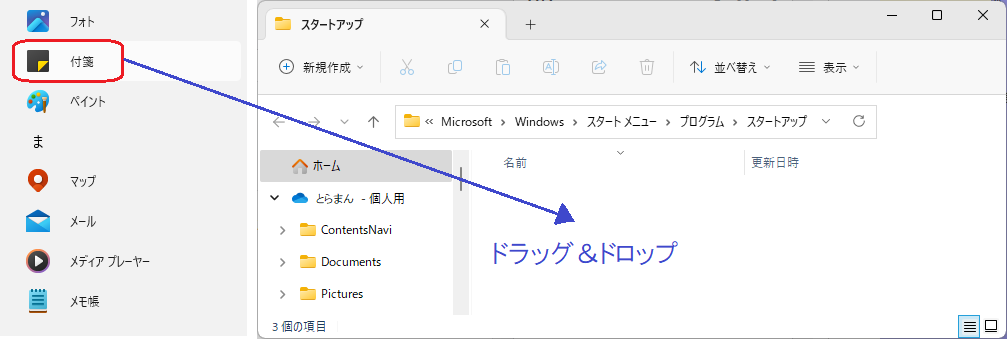
スタートアップに登録されましたので、次回パソコン起動時からは、自動で表示されます。
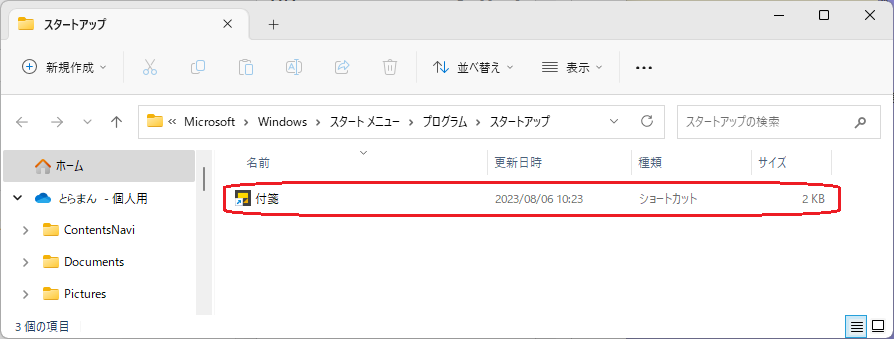
この設定により、毎回パソコンを起動するたびに付箋アプリが表示されるため、重要なタスクやアイデアを見逃す心配がありません。
特に忙しい日々や多くのタスクを抱える際には、自動起動の便利さが大いに役立ちます。
ただし、注意が必要なのは過度な自動起動設定です。
「付箋」以外にもいろいろなアプリの自動起動設定が可能となりますが、過剰なアプリの自動起動はパソコンの起動を遅くし、パフォーマンスに影響を与える可能性があります。
必要なアプリだけを自動起動に登録することで、効果的な利用が可能です。
付箋アプリの自動起動設定は、作業の効率化やタスク管理の手助けとなる重要な設定です。
他にも必要なアプリがあれば適切に設定することで、快適な作業環境を築きましょう。
付箋アプリの自動起動がうまくいかない場合の対処法
付箋アプリの自動起動設定がうまく機能しない場合、焦らずに問題を解決する方法があります。
ここでは、自動起動がうまくいかない際の主な対処法を紹介します。
バージョンの確認
まず最初に確認すべきは、アプリ自体の最新バージョンがインストールされているかどうかです。
アップデートがされていない場合、バグや不具合が原因で自動起動が妨げられる可能性があります。
「付箋」の場合は、Windows標準機能なのでWindowsUpdateからエラーでアップデートができていないものがないか確認してみてください。
その他のアプリに関しては、公式ウェブサイトやアプリストアから最新バージョンをダウンロードし、再インストールすることを検討しましょう。
アプリの設定確認
次に、付箋アプリの設定を再度確認します。
スタートアップの設定が正しく行われているか、他のアプリとの競合が起きていないかを確認します。
間違いやすいのは、スタートアップには実行ファイルのショートカットファイルをセットするのですが、実行ファイルそのものを登録してしまうケースがあります。(ショートカットファイルには左下に矢印アイコンが付いてます)
今回実施していただいた手順通りを行えば問題ありませんが、Program Filesから実施された場合は注意が必要です。
その他、設定したと思われていたアプリのショートカットファイルがうまく登録されていなかった場合もございますので、その時は手順に沿って再度登録してみてください。
レジストリ系の設定確認
ここでは、レジストリ変更法についての詳細は割愛させていただきますが、一部のアプリは、レジストリを直接変更しなくても、アプリから自動起動の優先度を変更することができる場合があります。
その場合は、他のアプリとの競合を避けるために、付箋アプリの起動を優先するよう設定を変更してみましょう。
また、レジストリや設定ファイルに問題がある場合も考えられますが、レジストリでは、起動順をグループ化して複数のアプリがそれに準じて起動する仕組みとなっていることから、危険工程でもあるため実施する時は、公式サポートフォーラムやコミュニティで、同じ問題を抱えている人がいないか調べ、解決策を見つけることができればベストな対応と考えます。
環境的な一時的要因
最後に、一時的なトラブルやバグが原因である可能性も考えられます。
パソコンを再起動するか、一度アプリを完全に終了させてから再度起動してみることで、問題が解消されることがあります。
問題解決に向けて努力することで、付箋アプリの便利な機能を再び利用できるようになるでしょう。
付箋アプリの活用術:効果的な使い方
付箋アプリは、単なるメモ作成ツールを超えて、タスク管理やアイデア整理に効果的に活用できる優れたツールです。
ここでは、付箋アプリを効果的に使うための方法やヒントをご紹介します。
タスクの整理と優先順位の付け方
付箋を使用して、やるべきタスクを見やすく整理しましょう。
色分けや太字・斜体・下線の変更を活用して、優先順位や締切日を分かりやすく表示することができます。
リマインダーとアラートの活用(英語版のみ)
付箋アプリは、タスクのリマインダーとしても優れています。
重要な予定や締切日が近づくと、アラートが表示されるため、見逃す心配がありません。
残念なことに、この機能を利用するにはインサイトを有効にすることで利用できるのですが、Windows10は非対応、Windows11は英語版のみ対応となっております。
かつて使用できたコルタナさん(音声アシスタント機能)が、現在では英語版のみとなっていることから、この機能との連携で実現させているリマインダー機能は英語版のみに限定されています。

コルタナさんは、英語では動いていたのですが、パソコンの言語セットが英語でないと、日本語のパソコンでは起動すらしなくなりました😭
アイデアの整理と発展
アイデアが浮かんだら、付箋に書き留めましょう。
付箋を画面上に貼ることで、アイデアが常に目に入り、発展させる機会を増やすことができます。
プロジェクト管理
大規模なプロジェクトの管理にも付箋アプリは役立ちます。
各タスクやステップごとに付箋を使って進捗状況を確認し、全体の進行状況を把握しましょう。
画面の整理
デスクトップが乱雑になりがちな場合、付箋アプリで大切な情報を整理して画面をすっきりと保ちましょう。
不要な情報を隠し、必要な情報だけを表示させることができます。
これらの活用術を駆使して、付箋アプリをより効果的に活用しましょう。
大事なタスクやアイデアを見逃さずに、効率的な作業を実現するための一助となることでしょう。

付箋の機能や使い方についての記事もこちらにありますので、もしよろしかったら見に行ってくださいね!
アップデートの新機能
付箋アプリの進化は止まりません。
最新のアップデートにより、さまざまな新機能が追加されました。
ここでは、最新バージョンの付箋アプリで利用できる新機能について詳しくご紹介します。
連携機能の強化
Microsoftアカウントを利用することで、他のパソコンやモバイル端末との連携がよりスムーズに行えるようになりました。
クラウドストレージ(OneNote)との同期が容易に行えるようになり、情報の共有が便利になりました。
ダークモードの導入
ダークモードが新たに追加され、作業中の目の疲れを軽減します。
明るい環境だけでなく、暗い環境でも快適に付箋アプリを使用できるようになりました。
「明るい」「暗い」「Windowsモードを使用する」の3つの設定が可能です。
タスクの一覧化
従来、不要なタスクは削除していましたが、新機能では一覧化表示機能が加わり過去のタスクも残すことができるようになりました。
これにより、画面上へ過去のタスクを再表示させることが可能となりました。
完全に不要なタスクは、従来同様削除することも可能なので保存しておきたいタスクを残しておきましょう。
タスクが増えても、検索機能も実装されているのでキーワードで検索してみるとすぐに見つけられます。
これらの新たな機能により、付箋アプリの利用価値がさらに高まりました。
最新バージョンを試して、より効率的な作業環境を手に入れてみましょう。
パソコンで付箋アプリを常に表示:まとめ
付箋アプリを常に表示する設定は、効率的なタスク管理やアイデアの整理に役立つ重要な機能です。
自動起動の設定やカスタマイズ可能なテンプレート、新機能の活用など、付箋アプリの機能を最大限に活かす方法を紹介しました。
大切な予定やタスクを見逃さず、作業環境を整えるために、付箋アプリを賢く活用してください。
効果的な使い方により、生産性の向上とストレスの軽減が期待できます。



コメント