パソコンのタスクバーの表示や非表示、カスタマイズ方法について解説します。
タスクバーが意図せず消えてしまった場合の復元方法や、タスクバー項目やシステムトレイアイコンの設定に関する詳細な手順を紹介していきます。
さらに、タスクバーの動作設定では、おすすめのカスタマイズ設定も紹介させていただきながら、個人的な好みに合わせたカスタマイズのポイントを提供しており、効率的なデスクトップ環境の構築をサポートします。
まずは基本となるタスクバー自体の表示/非表示の設定から始めさせていただきます。
パソコンのタスクバー自体の出し方(表示/非表示)について
タスクバーが消えてしまっていたら、さあ大変!
ということで、まず最初はいつの日か消えてしまったというシチュエーションで、タスクバーの出し方から解説していきます!
タスクバー自体の表示設定には固定表示と自動表示の2パターンがあり、ここでの説明はいつの間にか消えてしまったという方のための固定表示への設定方法となりますが、自動表示にしたい場合も全く操作は同じですので、そちらは割愛させていただきます。
マウスのカーソルを画面の一番下に持っていくと、あら不思議タスクバーが表示されました。
1.タスクバーの空きスペースで右クリックし「タスクバーの設定」を選択してください。
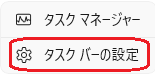
2.「タスクバーの動作」をクリック。

3.「タスクバーを自動的に隠す」のチェックボックスのチェックを外せばタスクバーが固定され常時表示となります。
タスクバーが固定表示となったところで説明もしやすくなったので順を追って解説していきます。
上記1項の「タスクバーの設定」をクリックすると、大項目として4つの設定が表示されます。
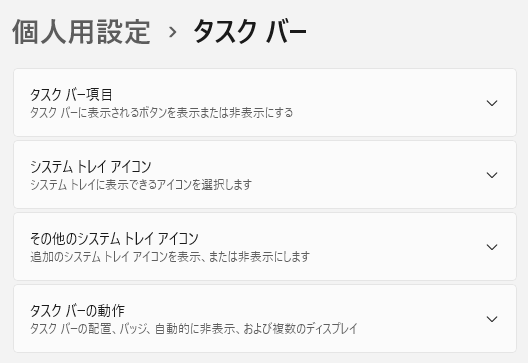
最初に行ったタスクバー自体の表示設定については、「タスクバーの動作」になりますが、解説は上の項目から下の項目の順番でやっていきたいと思います!
パソコンのタスクバー設定:タスクバー項目編
「タスクバー項目」を展開します
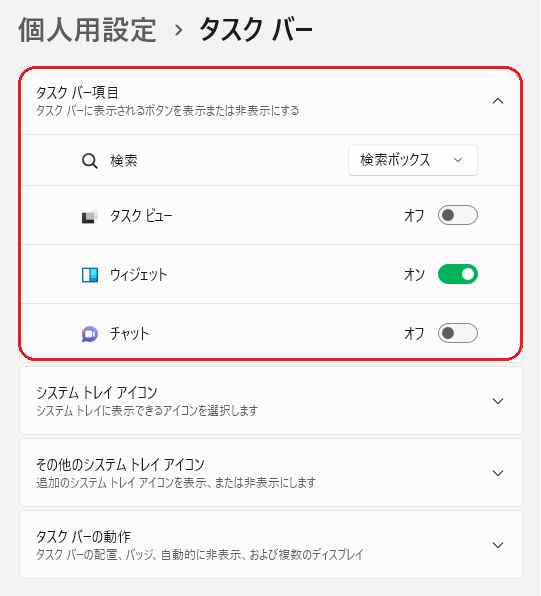
| 検索 | 非表示 | - |
|---|---|---|
| 検索アイコンのみ |  |
|
| 検索アイコンとラベル | 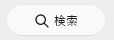 |
|
| 検索ボックス | ||
| タスクビュー | 画面を分割して複数の作業をそれぞれの画面で実行できる機能 |  |
| ウィジェット | 地元天気予報やニュース等情報 |  |
| チャット | コミュニケーション機能 (個人向けTeamsチャット) |
 |
私の場合、Teamsがインストールされていることを知らずにTeamsを個別にインストールして使っていたせいなのか、元からインストールされていたTeamsが起動エラーで起動しないため、ここにあるチャット機能も使えなくなっています。

起動させようとすると「vcruntime140.dll」や「vcruntime140_1.dll」のエラーとなっています。
調べてみると、同事象の方が結構居られますが、修復は困難な感じです。
今のところ個人的には使用していないため、修復は試みてはいませんが情報を掴み修復することがありましたら共有させていただきます。
パソコンのタスクバー設定:システムトレイアイコン編
「システムトレイアイコン」の項目を展開します
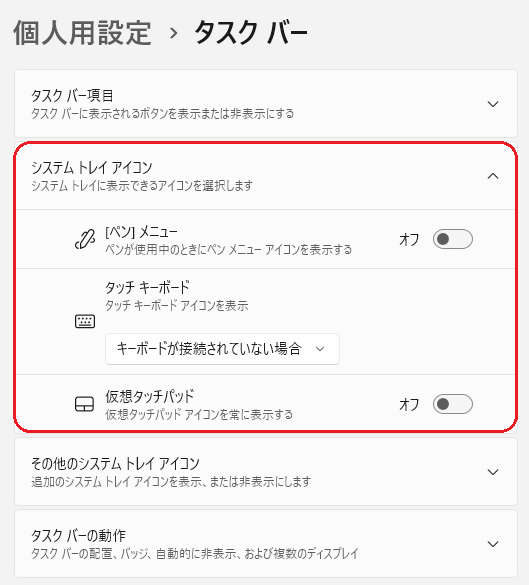
| [ペン]メニュー | ペンが使用中の時にペンメニューアイコンを表示 |  |
|---|---|---|
| タッチキーボード | 常にオフ | - |
| 常に表示する |  |
|
| 仮想タッチパッド | 仮想タッチパッドアイコンを表示 |  |
ここの設定は、私の場合は特に使用していないので初期設定のままですね。
パソコンのタスクバー設定:その他のシステムトレイアイコン編
「その他システムトレイアイコン」の項目を展開します
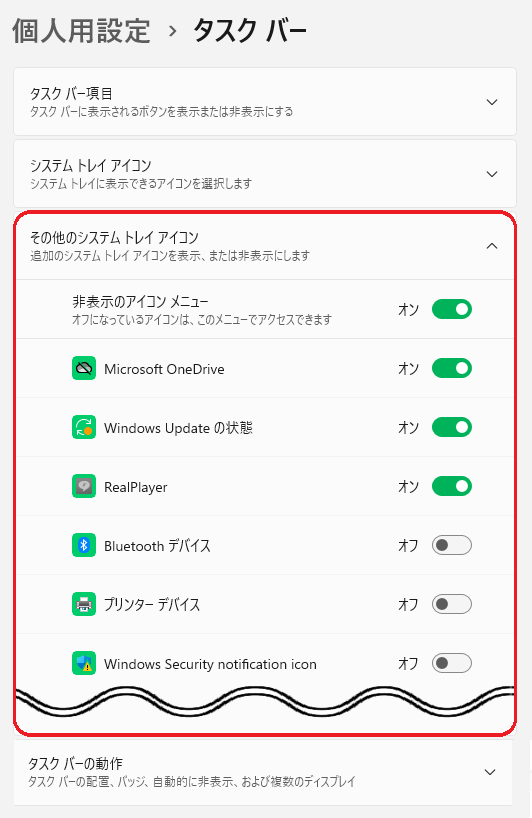
ここは多くのアプリケーションがリスト化されています。
アイコンを出しておきたいものを「オン」にしておけば、PCの右下にアイコンがセットされます。
そうすることで起動も楽になりますね。
ただし、その分メモリも消費するので必要最小限がいいと思います!
私の場合は、システムアイコンとしては特に設定はしておらず、タスクバーによく使うアプリはピン止めして使ってます。
ピン止めの方法に関しては、スタートボタンから各種アプリを起動する場面でアイコンを右クリックして「詳細」⇒「タスクバーにピン留めする」これでできますよ!
その方がアイコンは大きくはっきりとしてて、おすすめです!
パソコンのタスクバー設定:タスクバーの動作編
「タスクバーの動作」の項目を展開します
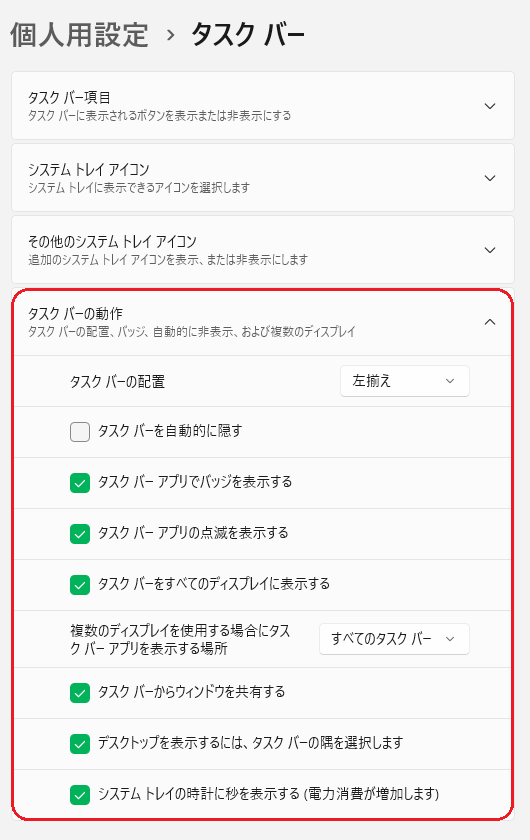
| タスクバーの配置 | 左揃え(従来のWindows風 スタートボタン左寄せ) |
| 中央揃え(Windows11デフォルト設定 スタートボタン中央寄せ) | |
| タスクバーを自動的に隠す | チェックを入れるとカーソルを画面下に移動させると自動的に表示する動きとなる |
| タスクバーアプリでバッジを表示する | チェックを入れるとアプリのアイコン上に件数や小さいアイコンで情報を通知する機能 |
| タスクバーアプリの点滅を表示する | チェックを入れると起動している非アクティブアプリ等のアイコンが点滅し注意喚起する(Win11のみ) |
| タスクバーをすべてのディスプレイに表示する | チェックを入れるとサブディスプレイにもタスクバー表示 |
| 複数のディスプレイを使用する場合にタスクバーアプリを表示する場所 | すべてのタスクバー |
| メインタスクバーと、開かれているウインドウのタスクバー | |
| 開かれているウインドウのタスクバー | |
| タスクバーからウインドウを共有する | チェックを入れるとTeamsへの画面共有機能(Win11のみ) |
| デスクトップを表示するには、タスクバーの隅を選択します | タスクバーの右端クリックで画面上のアプリを全て消す |
| システムトレイの時計に秒を表示する | HH:MM ⇒ HH:MM:SS となる |
ここでの設定は私の場合は、Windows10までに慣れていたスタートボタンの左寄せと、カップラーメンのための秒表示で、あとは初期設定のままです。
Windows11になって突然スタートボタンが中央寄せになって使いにくく困っていましたが、慣れた頃にこの設定があることに気づきました(笑)

秒も出せると知らず、コンパネにある「日付と時刻」をわざわざ出してカップラーメンの時間を計ってました😭

今回はタスクバーの出し方についての解説でしたが、出し方つながりで、ごみ箱の出し方と言った記事もありますので、よろしかったらこちらからご覧くださいな!
パソコンのタスクバー_出し方完全攻略:まとめ
タスクバーの表示が消えてしまった場合の、表示の出し方を調べてみようとしたところ、思いもよらずたくさんの機能があることがわかり、思わず全機能を調べてしまいました。
パソコンのタスクバーの効果的な使い方や便利な設定方法を包括的に紹介してきました。
さらに、個人的なおすすめ設定としては、タスクバーは「固定表示」、お気に入り設定は「アプリのピン留め」、「パーツの左寄せ」、「時計の秒表示」です。
Teamsとの連携機能などもありますが、使いこなせてないのが現状です。
みなさんは、どんなものをタスクバーに出しているのでしょうか?
きっと、私が気づいていないおすすめの使い方があるのかと思います。
今後も新たな使い方や設定方法が登場した場合、随時お伝えしていきますので、お楽しみに。



コメント