コンピュータの性能向上に関連して、32ビットと64ビットの違いが注目されています。
64ビットの方が性能が高いと言われていますが、自分のパソコンがどちらなのか気になることもありますよね。
この記事では、パソコンの性能を確認する方法や32ビットと64ビットの違い、それぞれの利点について解説しています。
さらに、64ビットのメリットや移行手順、注意点についても詳しく紹介しています。
パソコンの性能向上やアプリケーションの対応確認に役立つ情報が満載です。
パソコンの性能についての確認方法
1.スタートボタンを右クリックして「設定」を選びます。
 |
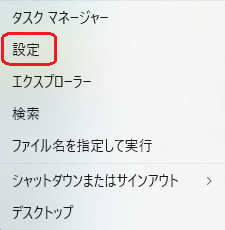 |
2.左ペインから「システム」を選択(デフォルト)。
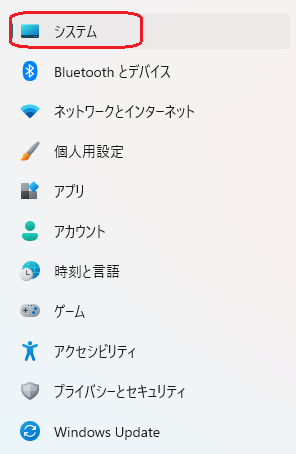
3.右ペインから「バージョン情報」を選択(一番下)。
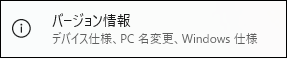
4.「システムの種類」に記載されております。
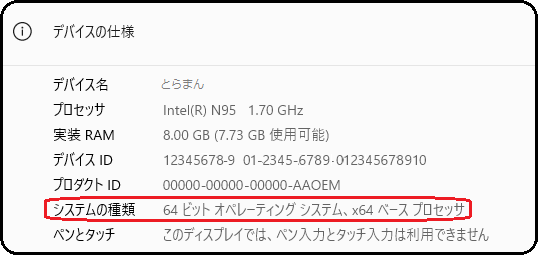
このバージョン情報にはデバイスの仕様のほか、Windowsの仕様としてバージョンだったり、OSのビルド情報等もこちらに記載されております。

私がこの情報を見る部分は「プロセッサ」「実装RAM(メモリ)」「システムの種類」「エディション」「バージョン」「OSビルド」あたりですね!
以上により、ご自分のパソコンが何ビットなのか分かったところで1点大きく影響することとしまして、アプリケーションの動作のお話しをさせていただきます。
64ビットパソコンにはWOW64(Windows On Windows 64)と呼ばれるエミュレーション機能により32ビット版のアプリケーションも殆ど動作するのですが、まれに動作しないものもございますので、64ビットにされる際には、メーカーサイトにて確認しておくといいと思います。
逆に32ビットパソコンでは64ビット版のアプリは動作しません。
そのあたりの解説を次の項目で行っていきますね!
パソコンの32ビットと64ビットの違い
コンピューターの世界では2進数と言う0か1(ONかOFF)と言った計算をしております。
1ビットは0か1の2通りであり32ビットは2の32乗の処理をします
32ビットが一度に処理できる情報は4294967296アドレス
1ビットは0か1の2通りであり64ビットは2の64乗の処理をします
64ビットが一度に処理できる情報は18446744073709551616アドレス
このアドレス空間の1アドレスに1バイトを割り当てるため
32ビットが一度に処理できる情報は、4294967296バイト=4ギガバイト
64ビットが一度に処理できる情報は、18446744073709551616バイト=2エクサバイト
1bit は、ON/OFF信号の情報
1B(バイト)=8bit
1KB(キロバイト) =1024B
1MB(メガバイト) =1024KB
1GB(ギガバイト) =1024MB
1TB(テラバイト) =1024GB
1PB(ペタバイト) =1024TB
1EB(エクサバイト)=1024PB
1ZB(ゼタバイト) =1024EB
1YB(ヨタバイト) =1024ZB
以上で64ビットの凄さが数字を見るだけでわかると思います。
32ビットだと4GBの処理が最大値となると、実装RAM(メモリ)が4GB以上搭載していても頭打ちとなって効果を発揮しないことになります。

私のパソコンは、64ビットで8GBのメモリを搭載しています。
つまり、どんなに高性能な32ビットパソコンより、倍以上の処理ができるということになります。
ちなみに64ビットにすると、最大128GBのメモリを搭載することができます。
これからパソコンを購入される方は、64ビットのパソコンが絶対にお勧めです!
ちなみに、これから購入するのであればWindows11がお勧めです。
Windows11であれば、無条件に64ビットです。
32ビットパソコンから64ビットパソコンに移行するための確認事項
ここからは、悔しくも32ビットだった方を勇気づける項目となります。
お使いのパソコンが古いタイプであれば、買い替えという選択肢もあるかと思います。
比較的新しいとか、できる限り費用を抑えたいとか、愛着があって使い続けたいという方は、64ビットへの移行自体は無料でできるので、これから説明します条件を確認し、検討してみるのもいいと思います。
条件1:64ビット対応確認
使用しているパソコンのメーカーサイトで、64ビット対応かどうかの確認をします。
条件2:メモリ追加
32ビットでメモリが4GB以下であれば、64ビットにしてもメリットはないため64ビットにするならば、メモリの追加をするべきだと思います。
64ビットの最低動作条件はメモリ2GB以上となっておりますのでできないことはありません。
このあと出てくる各種条件から推測されるリスクを考えるとメモリの増設を考えないならば、やらない判断もありです。
条件3:アプリケーションの確認
使用しているアプリケーションが32ビット版にしか対応していなければ、そのアプリは64ビットでは使えなくなります。※
使えなくなってもいいアプリなのか?
使えるアプリとしても、インストーラーはあるのか?
ライセンスキーはあるのか?(Windows10含む)
必要なアプリケーションをリストアップしておいたほうがいいですね!
※殆どの32ビット版アプリはWOW64と呼ばれてるWindowsのエミュレーション機能により64ビット環境でも動作するのですが、まれに動作しないものもあるので、メーカーのページで確認が必要です。 WOW64(Windows On Windows 64)
64ビットパソコンには3つの動作モードがあり、「レガシーモード」「互換モード」「64ビットモード」があり「レガシーモード」と「互換モード」は32ビットアプリケーションをサポートするモードとなっており前述のWOW64もその中の一部のアーキテクチャーとなっております。
※ドライバー類は64ビット用のものが用意されていないと基本的には動作しないのですが「レガシーモード」により性能は32ビットのままで動作するよう可能な限りのサポート機能が盛り込まれています。
64ビットのドライバーがあれば「互換モード」で64ビットの機能を使ってアプリケーションを動作させることができる仕組みとなっています。
条件4:データバックアップ
クリーンインストールとなるため、データを大容量ストレージや大容量USBメモリ等に退避しておかないと初期化状態となります。
完全バックアップをする方法もあるのですが私の場合、どうせなら綺麗な状態にしたいと考えるため不要なデータを持っていかないよう個別に以下のバックアツプを取ります。
1.メールデータ
2.BookMark
3.ドキュメント類
4.入れたいアプリのリストアップ(これはバックアップとは言わないか!)
こんなところでしょうか!
昨今では、クラウドがある程度無料で使えるので、そちらに退避させておく手もありますね!
私は「Google Drive」を使用してます。

メールデータの移行に関して、手順の詳細を解説した記事もございますので、こちらも参考にしていただけたらと思います。
Windows10のダウンロードサイト
条件が整理できたら無料ダウンロードとなります。
ダウンロードはマイクロソフトのサイトとなります。
サイトに移りましたら、実施内容によりいくつかの選択肢がいくつかございます。
クリックすべき場所はこのような展開部になります。
「このツールを使用して、別のPCにWindows10をインストールするために…」
クリックすると、詳細が書かれてますのでインストール方法をご確認のうえ実施願います!
「Windows 10 ダウンロード」で検索するとダウンロードサイト(Microsoft)が見つけられます。
パソコンの64ビット確認方法:まとめ
この記事では、パソコンの性能確認方法から32ビットと64ビットの違い、それぞれの利点について詳しく説明しました。
また、64ビットのメリット、移行手順、および注意事項についても紹介しました。
パソコンの性能向上やアプリケーションの対応確認に役立つ情報が満載です。
パソコンを新たに購入する際や性能を向上させたい際に参考にしてください。



コメント