ノートパソコンを持って出張!!
いざ、ホテルでノートパソコンを接続しようとしたら有線LAN接続が必要で、持参したパソコンにはLANケーブルの接続ポートすらない!!
こんな状況にならないよう、ホテルの環境チェックを事前にしておく必要はあるのですが、どこも予約が埋まっていて、空いてるホテルを探すのが精いっぱいなので環境チェックなんて二の次って時もありますよね?
また上記のケース以外としては、自宅であってもお部屋によってはルーターから離れていてWi-Fiの受信感度が弱い!なんて時にはLANケーブルによる接続も検討する必要がありますね!
これらのような時のために、パソコン側での環境準備をしておくことで問題解消できます!
ここでは、さまざまな場面で役立つネットワーク対策について、詳しくご紹介いたしますので、対策について一緒に確認していきましょう!
パソコンでLANケーブル接続をする方法
この方法は有線接続と言って、Ethernetポート(通称:LANポート)がないと接続できない方法となるため別途部品購入が伴います。
特に最近は無線が主流となっていることからノートパソコンにはLANポートがないものが多く、購入が必要なケースになるかもしれません。
とは言っても、値段はピンキリですが安価なものは1,000円前後で購入できますのでご安心ください。
ただ、冒頭お話しさせていただいた、ルーターからお部屋が離れている場合は、ルーターからLANケーブルを張る必要があるため、ご自身で綺麗に張ることができない場合は、工事を依頼しなくてはならないためそれなりの費用がかかってしまいます。
もともと、お部屋に情報コンセントが付いてるといいのですが、話しが反れてしまうのでこのあたりについては割愛させていただきます。
話しを戻しまして、おそらくUSBのないパソコンは現在では見かけないと思いますので、そこをポイントとして説明を続けていきます。
USBと言ってもタイプはABCとあるのですがUSB Type-Aという形状(長方形の差込口)のものはほぼ全機種に実装されていると思います。
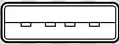 USB Type-A |
 USB Type-B |
USB Type-C |
|---|
そこにUSB Type-A → Ethernet変換アダプターと言うものを挿すことでLANケーブルを接続するポートができるという方法となります。
汎用性があるので、このタイプがおすすめです!
Type-B、やType-Cのポートを実装であればAでなくてもBでもCでも販売はされております。
USB Type-B → Ethernet変換アダプター
USB Type-C → Ethernet変換アダプター

有線LAN接続をするには別途LANケーブルの購入も必要となりますよ!
パソコンでLANケーブルを使わずに接続する方法
この方法は無線接続と言って、Wi-Fiルータがないと接続できないのですが、昨今ではいろいろなお店でも、冒頭に一例として挙げさせていただいたホテルでもWi-Fiのサービス提供しているところは多いです。
当然Wi-Fiサービスが必須と言いましたが、それを受信する無線の規格がパソコン側で対応している必要もあります。
規格の種類
| 世代 | 規格名 | 通信速度 | 周波数帯域 | 呼称 |
|---|---|---|---|---|
| 1 | IEEE802.11 | 2Mbps | 2.4GHz | - |
| 2 | IEEE802.11a | 54Mbps | 5GHz | - |
| IEEE802.11b | 11Mbps | 2.4GHz | - | |
| 3 | IEEE802.11g | 54Mbps | 2.4GHz | - |
| 4 | IEEE802.11n | 600Mbps | 2.4GHz 5GHz |
Wi-Fi 4 |
| 5 | IEEE802.11ac | 6.9Gbps | 5GHz | Wi-Fi 5 |
| 6 | IEEE802.11ax | 9.6Gbps | 2.4GHz 5GHz |
Wi-Fi 6 |
あまり古いパソコンですと、規格に対応していなくて使えないという可能性もありますので、パソコンの取扱説明書や、お店やホテル等の情報を事前に調べられるのであれば、その方が無難です。
殆どのケースとして、複数の規格に対応しているのでつながらないことはないとは思います。
規格はピンク文字の部分で表現されるので、確認してみてください。
以上の条件をクリアすると、パソコンが近くのWi-Fiを複数自動受信するので、その中からお店やホテル等で提供しているSSIDを選択し、同様にパスワードを入力することでインターネットが利用できるようになります。

Wi-Fiの周波数帯域に関する情報は、こちらに詳しく説明しておりますので、よろしかったら見に行ってください!
有線LANと無線LANの違い
| 比較対象 | セキュリティ | 安定性 | 速度 | 外観 |
|---|---|---|---|---|
| 有線接続 | ○ | ○ | ○ | × |
| 無線接続 | △ | △ | △ | ○ |
セキュリティにも強く、安定していて、速度も早い有線接続ですがLANポートのないパソコンでは、常にEthernet変換アダプターとLANケーブルが必要となります。
持ち運ぶことがないデスクトップパソコンや、固定して使用しているノートパソコンでは有線接続がおすすめです。
あらかじめ、いくつかの無線規格に対応しているならば持ち出す時は、無線接続でもいいですね!
特にお店の場合は殆ど有線接続ではなく、無線接続(Wi-Fi)での提供なので宿泊施設の利用でなければEthernet変換アダプターとLANケーブルを持ち歩く必要はないですね!
ネットを利用するデータ量が大容量でなければそれほど速度を気にすることもないので、無線接続で充分ですが、無線である以上傍受等のセキュリティリスクは否めません。
しかし、無線のセキュリティレベルも年々強化されておりますので、それほど心配することはないと思いますが、気になる方は扱う情報に応じて宿泊施設の有線接続有無を確認しておくのもいいと思います!

一番のおすすめは、無線規格に対応しているパソコンであっても、Ethernet変換アダプターとLANケーブルも常に持参していれば場面に応じて対応できるので、これらはそれほど大きいものでもないので私だったらそのようにします。
パソコンにLANケーブル接続ポートがない場合:まとめ
パソコンにLANケーブル接続ポートがない場合、USB変換アダプターとLANケーブルを用意しておけば、さまざまな場面で対応できるでしょう。
有線LAN接続と無線LAN接続、それぞれの違いや利点を理解し、状況に応じて適切な接続方法を選択しましょう。
最善の提案としては、ノートパソコンを持って移動する場合、ノートパソコンが無線規格に対応している場合でも、Ethernet変換アダプターとLANケーブルを常に持参することです。
これにより、さまざまな状況に対応できます。ノートパソコンの利便性を損なわず、ネットワークの問題を解決しましょう。
ノートパソコンの利便性を損なわず、ネットワークの問題を解決しましょう。



コメント