この記事では、パソコンのクリップボードについて詳しく説明します。
クリップボードは、コピーしたテキストや画像を一時的に保存できる便利な機能で、どこにコピーされたかを簡単に確認できます。
さらに、関連する履歴機能も紹介しますので、ぜひ最後までお読みください。
パソコンのクリップボードとは?
クリップボードとは、パソコン上で一時的にデータを保存する領域のことです。
私たちが日常的に行うコピー&ペーストの操作に欠かせない機能です。
テキストや画像をコピーすると、それがクリップボードに保存され、必要な時に貼り付けることができます。
クリップボードは、作業効率を高めるために非常に重要な役割を果たしています。
例えば、文章を作成中に複数の箇所で同じテキストを使用したい場合、そのテキストをコピーしてクリップボードに保存し、必要な箇所に貼り付けることで簡単に共有することができます。
また、ウェブサイト上での情報収集やデータ処理においても、クリップボードは便利なツールとして利用されます。
パソコンのクリップボードの使い方、および実態はどこ?
では、具体的な使い方を見ていきましょう。
まず、コピーしたい内容を選択します。
例えば、文章を選択する場合は、マウスでドラッグしてテキストをハイライトします。
画像の場合は、画像自体を右クリックして「コピー」を選択します。
または、キーボードの「Ctrl」キーと「C」キーを同時に押すことでもコピーできます。
次に、貼り付けたい場所にカーソルを合わせます。
例えば、別のドキュメントやウェブページ、メールなど、貼り付け先のアプリケーションを開いてください。
カーソルを貼り付けたい場所に合わせ、右クリックして「貼り付け」を選択するか、キーボードの「Ctrl」キーと「V」キーを同時に押すことで、クリップボードに保存された内容が貼り付けられます。
さらに、クリップボードには最近コピーした内容の履歴が保存されていることをご存知でしょうか。
キーボードの「Windowsロゴキー」と「V」キーを同時に押すと、最近コピーした内容の一覧が表示されます。
初めて使う時は、↓この画面が出るので、履歴操作を「オン」にしましょう!
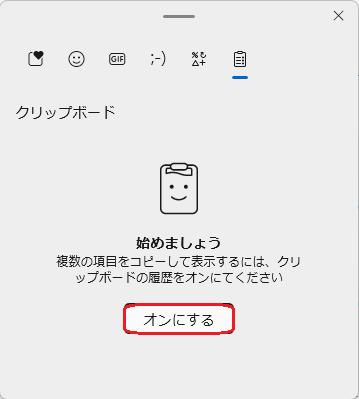
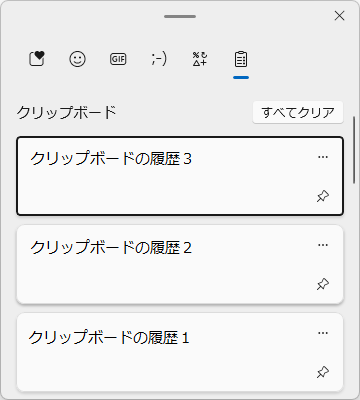
これにより、過去にコピーしたテキストや画像を再度利用する際に、どの内容を使いたいのかを確認しながら選択することができます。
殆どの方は、直前のものしか記憶されていないと思っているのではないでしょうか?
私は、そう思ってました。もっと早く知っていれば、あの時やり直さなくても良かったのに…
なんてこともあったと思います。
クリップボードは、日常の作業において時間と手間を節約するために重要なツールです。
特に、同じ内容を複数の場所に貼り付けたり、情報を集めたりする際には、その効果が顕著に現れます。
その他、クリップボードの設定についてはシステム設定として存在しており、上記の機能と連携しています。
1.スタートボタンを右クリックして「設定」を選びます。
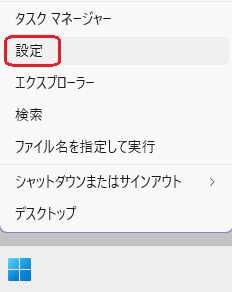
2.システム内の「クリップボード」を選択します。
![]()
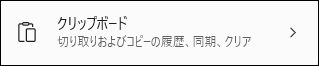
3.最初の図で履歴操作を「ON」にしたところと、この図の右上の「オン」が連動しています。データ消去もありますね!
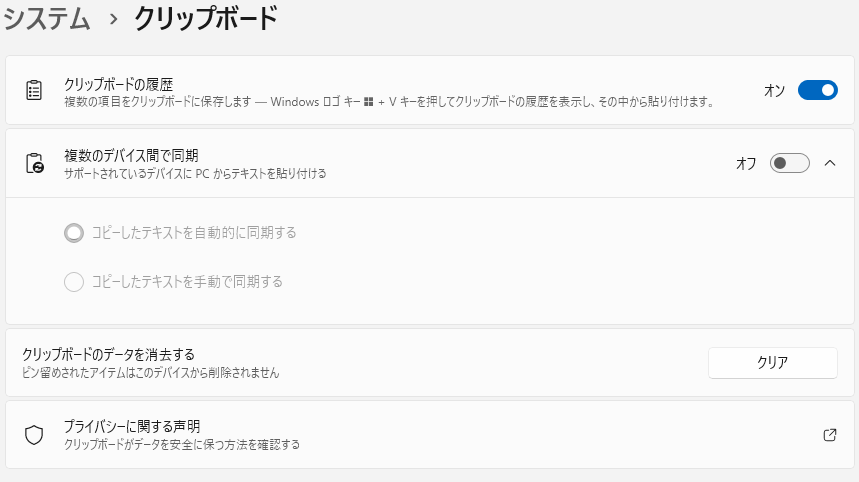
以上、クリップボードについての解説となりますが、使い方をマスターして、スムーズな作業を実現してください。
クリップボードの機能を駆使することで、より効率的に操作することが可能となります。

コピーテクニックについては、画面コピー関連はこちらで詳しく説明してます。

こちらはマウスを使わないコピーテクニックについてです。
もしよろしかったら、見にいってくださいね!
パソコンの履歴操作を使った、その他お助け機能
この機能は見覚えのある方も多いかもしれません!
「最近使ったファイル」
Windows7のあたりまでは表示されていた機能で、ファイルがどこに行ったかわからなくなった時にここを開くと見つけられた便利な機能でした。
しかし、Windows10のあたりから表示がなくなってしまい悲しんでおられる方も多いと思います。
実は、表示はないものの現在でも少し姿を変えて潜んでいたのです。
その秘密を解き明かしていきましょう!
姿を変えた呼び名は「クイックアクセス」で、名前を変えて潜んでいたのです。
ショートカットキーで最近使ったファイルを表示
「Windows」キー + 「E」
これで「クイックアクセス」が開き最近使ったファイルが表示されます。
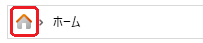
表示されたアドレス部の先頭にあるホームアイコンをデスクトップにドラッグすると一発オープンのショートカットも作れますよ!
ファイル名はわかりやすく変えてもいいですね!

私だったら「最近ファイル」か「最近のファイル」か「最近使用ファイル」… 何にしようかな???
「ホーム – ショートカット」 ⇒ 「最近のファイル」これに決定!

フォルダーを開いて最近使ったファイルを表示
スタートボタンを右クリックし「エクスプローラー」を開きます。
これだけなのですが、この時に表示されない場合は表示設定がされていないので次の手順で表示設定をしてください。
1.デスクトップの空きスペースを右クリックし、「個人用設定」を選択します。
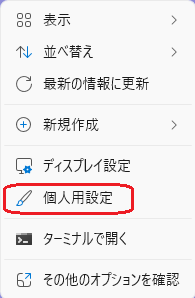
2.「スタート」を展開します。
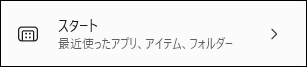
3.「最近開いた項目をスタート、ジャンプ リスト、ファイル エクスプローラーに表示する」を「オン」にする。
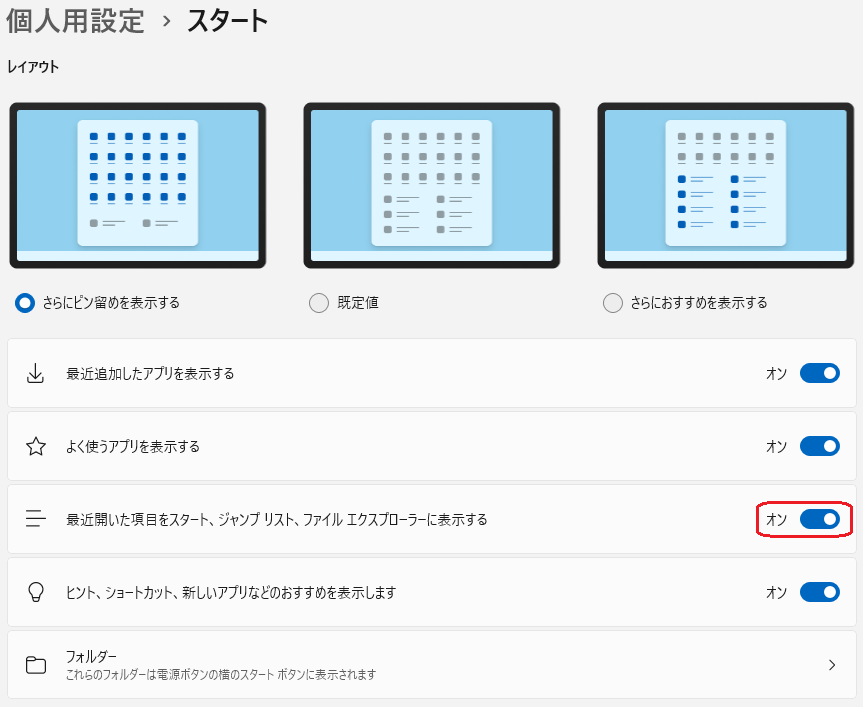
Microsoft Officeの最近使ったファイルの表示
仕事人の方は、エクセル・ワード・パワーポイント等のファイルをよく使われると思います。
職場では仕事が捌ききれず自宅に持ち帰ってまでも資料作りに追われて、一生懸命作るにも、操作を誤ってファイルが行方不明!
なんてことが1度はあるのではないですか?
これさえ覚えていれば、復旧の可能性大!
エクスプローラーにこの一行!!
%USERPROFILE%\Recent
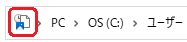
表示されたアドレス部の先頭にあるRecentアイコンをデスクトップにドラッグすると一発オープンのショートカットも作れますよ!
ファイル名はわかりやすく変えてもいいですね!

私だったら「リーゼント」か「履歴ファイル」か「Office履歴」…
何にしようかな???
「Recent – ショートカット」 ⇒ 「Office履歴」にしました!
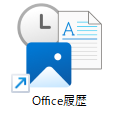
パソコンのクリップボード等操作履歴機能:まとめ
パソコンのクリップボードは、テキストや画像の一時的な保存に役立つ重要なツールで、コピーと貼り付けは簡単な操作で行えます。
また、コピーした内容の履歴を利用する方法も紹介しました。
これらの機能を活用することで、日常の作業を効率的に行えるようになります。
ぜひこれらのテクニックを活用して、パソコンの操作をスムーズにしましょう。
そして、最後には「クイックアクセス」やMicrosoft Officeの最近使ったファイルの表示についても触れました。
これらの便利な機能を使いこなすことで、作業効率が向上し、ファイルの管理もスムーズに行えます。
日常の業務や作業に役立つ情報を提供しましたので、ぜひ活用してみてください。
クリップボードの使い方や操作履歴機能をマスターすれば、パソコン操作がさらに快適になります。



コメント