パソコンは現代の生活において必要不可欠なツールとなりました。
情報収集や作業の効率化に欠かせないのが、検索機能です。
この記事では、Windowsパソコンユーザー向けに、検索機能の使い方と活用法について詳しく解説します。
ファイルの高速検索からインターネット検索、スタートメニューやタスクバーからの検索まで、幅広いシーンで役立つテクニックを紹介します。
この情報を活用し、快適なデジタル生活を送る一助となるでしょう。
パソコンでの共通の検索テクニック
Windowsでは、いろいろな場面での検索機能が用意されています。
本記事では、そのいろいろな検索について解説していきますが、これを知っておけば、どんな場面でもすぐに検索できる!と言ったスーパーテクニックを、まずは照会いたします。
いざ検索と言ってもアプリによっては、検索窓のものもあれば、メニューから探すものまであり、探したいものがあるのに、まずはそれを探さないといけない。
そんな思いをしたことはないでしょうか?
安心してください!
この裏技は全て共通のテクニックです。
検索したいアプリをアクティブにした状態で「Ctrl」+「F」、これだけです。
| 検索(Find):「Ctrl」+「F」 | ||
|---|---|---|
 |
+ |  |
パソコンのインターネット検索結果の検索
ネットで調べたいことがある時に、パソコンのインターネット検索機能が頼りになります。
ここでは、その魔法のような検索機能についてお話ししましょう。
さて、ネット検索は私たちの日常に欠かせないものです。
情報を探し出す手段として、Googleや他の検索エンジンが我々の最高の味方です。
でも、あなたは本当にそれを使いこなしていますか?
パソコンでのインターネット検索は、あたかも魔法のようです。
何か知りたいことや調べたい情報があると、魔法の杖を振るようにキーボードをたたき、エンターキーを叩くだけで、世界中の知識が手に入ります。
それを使いこなせば、知識の宝庫が広がりますよ!
といったところで、ここでお話ししたいことはインターネットで検索する場面でなく、検索した結果の検索となります。
みなさんは、どうしても知りたいことを検索した時に検索結果のサイトが、情報量の多さで、どこに書かれているかわからず上から順番にスクロールしながら時間かけて探したり、または探すのが大変なので別のサイトを探し直したりしたことはないでしょうか?
こんな時に、探し出したいキーワードがあるならば、そのサイト内をさらに検索すれば瞬時に情報がみつけられますよね?
その検索機能の表示方法を代表的なブラウザで解説いたします。
| Edge | 画面 右上 |
 |
ページ内の検索 | |
|---|---|---|---|---|
| Chrome |  |
検索… | ||
| FireFox |  |
ページ内を検索… | ||
| 全ブラウザ共通 |  |
+ |  |
|

「Ctrl」+「F」を覚えてしまえば、効率よく調べたいものがみつけられますね!
パソコンの検索窓(スタートメニュー)からの検索
パソコン上の特定のアプリケーションを探すとき、スタートメニューの検索機能は心強い味方です。
最初に言っておきますと、従来スタートボタンを押してのスタートメニュー検索は、現在も実装されておりますが、最近ではタスクバーに同一機能として検索窓が用意されております。
| スタートメニュー検索 | タスクバー検索窓 |
|---|---|
スタートボタンを押さなくても、ダイレクトに検索可能なため、ここではこの検索窓について説明していきます。
検索窓からの検索は、アプリケーションを探すための手っ取り早い方法です。
手作業でメニューをスクロールして探す必要はありません。
単にデスクトップ上の検索窓に必要なアプリケーション名を入力すれば、目的のアプリケーションが瞬時に表示されます。

これホントに便利で、私はこの検索窓を主に使ってます。入力途中にもヒットするので目的のものを探すのがとても早いですよ!
また、アプリだけではなくドキュメント類やその他あらゆる検索が可能となっています。
検索キーワードを入力すると、絞り込み機能も表示されるので重宝します。
![]()
例えばパソコン内の自分が作成した行方不明のファイルを探したい時は、「ドキュメント」を選択して検索すれば、インターネット上の情報をカットして余計な出力を規制することができるため、ストレスなく必要なドキュメントが見つけられることで、作業効率がぐんとアップします。
せっかく作ったファイルが行方不明となり、検索を通じて見つかった瞬間には、ホッと一安心することでしょう。
検索窓の検索機能を使いこなせば、パソコンの使い勝手が格段に向上します。
ぜひ、有効活用をしてください。
もう1つの情報ですが、「チャット」を選択して検索をすると、現在流行りのBingのAIを使った検索となります。
検索するだけでも楽しくなりますね!

検索窓からの検索は、ダイレクトに検索できるため、冒頭のショートカットキー検索は動作しません。「Ctrl」+「F」
パソコンで使用する各種アプリからの検索
ここで紹介するのは、私がよく使用しているアプリとして「Excel」「Word」「PowerPoint」「PDF」を例に説明いたします。
これらの検索は、ファイルの中に書かれている部分を探したい時に使います。
その検索機能の表示方法をアプリ毎に解説いたします。
 |
Excel | ホ | ム |
検索と選択 |  |
検索(F)… |
|---|---|---|---|---|---|
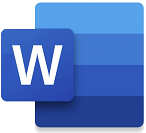 |
Word | 編集 | 検索 | ||
 |
Power Point |
⇒ | 検索 | ||
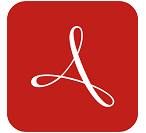 |
 |
||||
| 全アプリ共通 |  |
+ |  |
||

アプリも「Ctrl」+「F」のショートカツトキーで検索入力が表示されるので、1発検索が可能になりますね!
パソコンの検索機能:まとめ
今回の記事では、Windowsパソコンの検索機能について詳しくご紹介しました。インターネット検索結果のサイト内検索、そしてタスクバーの検索窓からの検索、アプリ内の検索など、さまざまなシーンで役立つテクニックを学びました。
この検索機能を使いこなせば、情報収集や作業効率の向上に大いに役立つことでしょう。
忘れたファイルを探すストレスから解放され、必要な情報やアプリケーションを簡単に見つけることができます。
これからは、あなたのパソコンがより頼りになるツールとなるでしょう。
新しい知識を活用して、パソコンのパートナーとして最大限に活用しましょう。
検索機能の使い方をマスターし、快適な日常を楽しんでください。



コメント