近年、多くの作業や動画視聴を通じて、複数のアプリケーションを同時に使用する機会が増加しています。
しかしながら、1つの画面では限界があり、2つの画面を活用することで作業や視聴をより効率化できることが求められています。
この記事では、2画面接続の導入に際して考慮すべき要点について解説します。
また、設定の方法について触れ、複製設定ではなく拡張設定にすることで作業効率を飛躍的に向上させる方法を提案します。
作業の効率化と快適な視聴体験を追求する方にとって、この記事は有益な情報を提供することでしょう。
パソコン2画面接続:パソコンとディスプレイの接続端子の確認
まず1台のデスクトップパソコンに2台のデスプレイを接続するのであれば最低2本の接続ケーブルが必要になります。
1台のノートパソコンであれば追加は1台のディスプレイなので1本の接続ケーブルが必要になります。
そして、接続ポートも形状の種類があるのでただディスプレイを購入するだけではなく、形状にあったケーブルの購入が必要となります。
あらかじめ、ケーブルも同梱されている場合もありますので、購入時に付属品をご確認願います。
急がないのであれば、ディスプレイ購入後にケーブルの有無やコネクタの形状を確認してから購入すべきか否かを判断するのが一番安心です。
急いで早く2画面接続を使いたい方は、本題に入る前に確認しておかないと後悔する大事なことがございますので、飛ばさずにお付き合い願います。
急がない方も、少し知識として軽く目を通しておいてください。
内容としましては、本体側のポート形状を事前に確認しておき、購入したいディスプレイのポート形状の情報を入手した上、それに合ったケーブルも同時に用意しないとディスプレイを購入しただけでは使えないわけで、ディスプレイの購入と同時にケーブルの購入も必要となるため、その種類の確定方法のお話しになります。
確認1:接続端子側の形態
端子形状
 |
||||||
|---|---|---|---|---|---|---|
| D-sub | DVI | HDMI | DP | Type-A | Type-B | Type-C |
これらのほかにも形状はありますが、代表的なものを載せておきました。
1.まずは、2画面(デュアルデスプレイ)にしようとお考えのパソコンがデスクトップ型の場合、本体に図の左から4つのうちどれか2つ以上のポートがあるか確認します。
ノート型の場合はあるとは思いますが、1つあるか確認します。
かつては、「D-sub」や「DVI」が主流でした(映像のみをサポート)
現在は、デジタル信号で多くの情報を伝達できる「HDMI」や「DP」が主流となっています。
これらは、オーディオ(音声)とビデオ(映像)をサポートしています。
「DP」はデータ転送もサポートしています。
実装していれば、おすすめは「DP」または「HDMI」
「Type-A」はあらゆるデバイスで使用されている一般的なUSBの形状です。
「Type-B」は、片方向タイプで、向かいの形状は「Type-A」となります。
「Type-C」は、双方向タイプの主流となっている形状です。
これらは、データ転送をサポートしています。
「Type-A」は、ダウンストリームポートと呼ばれUSBのPC側(受け側)
「Type-B」は、アップストリームポートと呼ばれUSBのデバイス側(送り側)
「Type-C」は、オーディオとビデオもサポートしているようですが、本体のType-CポートがDisplayPort Alternate Mode対応であることが条件となっています。
「Type-A」と「Type-B」が存在する理由は、データが片方向タイプのため、データ転送の方向が逆にならないよう挿し違えのないように形状を変えています。
実装していれば、多くの情報を双方向で伝達できるため、おすすめは「Type-C」
私のパソコン環境では使えませんでしたが、使える環境でしたらケーブル1本でオーディオ・ビデオ・データ転送・給電などをサポートしているようです。

Type-Cを検討している場合は、ご自分のPCが「DisplayPort Alternate Mode」対応となっているか、事前に調べてみてくださいね!
[ディスプレイポート オルタネイトモード]
ポートが1つしかない場合は、USB-HDMI変換器やUSB-DisplayPort変換機またはグラフィックボードの追加によりポートを増設する必要があります。
※HDMI変換機(1ポート→2ポート)では、2画面の複製はできても拡張はできないので購入間違いにご注意願います。
この方法を使えば、ノートPCでもPC画面以外に、外付けディスプレイ2画面接続(拡張)も可能となりますね!
以上の内容で、どんなケーブルが必要かわかりましたでしょうか?
HDMI—HDMI
D P —D P
HDMI(ディスプレイ側)—DP(パソコン側)※1
TypeA–TypeB※2
TypeA–TypeC※2
TypeC–TypeC※2
このあたりが多いと思います。
※1 DPケーブルは方向性がありDPコネクタ側がパソコン側となるよう接続しないと動作しません。
※2 TypeBやTypeCが付いているケーブルはアップデート等を行う必要がある場合等、データ転送サポートのない規格(DP–DPケーブル・Type-C–Type-Cケーブル以外)で接続している時に必要となるケーブルになります。
パソコン2画面接続:配線方法
いろいろなパターンがありますが、コネクタ形状に合わせて接続するだけなので、大きな違いはないことから、ここでは、私の環境を例に説明させていただきます。
| パソコン側 | |||||
|---|---|---|---|---|---|
HDMI |
DP |
DP |
DP |
TypeA |
TypeC |
| ディスプレイ1側 | ||||
|---|---|---|---|---|
HDMI |
DP |
TypeC |
◎ 音声出力 |
TypeA |
| ディスプレイ2側 | |||||
|---|---|---|---|---|---|
HDMI |
DP |
D-sub |
 TypeB |
TypeA |
TypeA |
※DPケーブルには方向性があるためHDMI–DPケーブルを使用時はパソコン側が必ずDPとなるように接続する必要があります
このような端子構成の場合の私のおすすめケーブルは!
1位 DP-DPケーブル2本(端子が揃っている方が扱いやすい)
2位 DP-DPケーブル1本 TypeC-TypeC1本(本体側がDisplayPort Alternate Mode対応であれば)
3位 DP-DPケーブル1本 HDMI-HDMIケーブル1本
4位 DP-DPケーブル1本 DP-HDMIケーブル1本
※DPケーブルはデスクトップアイコンの配置がまとまってしまう不具合やHDMIケーブルと混在利用で起こる不具合があるようなのでHDMI端子を好む方もいるようです。

私のパソコンの場合、HDMIポートが1つしかないので、悩むことなく、おすすめ第1位のDP-DPケーブル2本がベストケーブルとなります!
また、DPケーブルであればデータ転送もサポートしているのでケーブルの本数も最小限に抑えられるメリットはあります。
パソコン2画面接続:設定手順
難しかったケーブル選定も終わり、無事に接続ができたところで、次はパソコン側の設定となります。
1.デスクトップの空きスペースで右クリックし「ディスプレイ設定」を選択します。
ケーブル接続が終わり、通電すると下の図のように2つの画面イメージが表示されます。
2.右下の「1のみに表示する」のボタンをクリックし「表示画面を拡張する」を選択します。
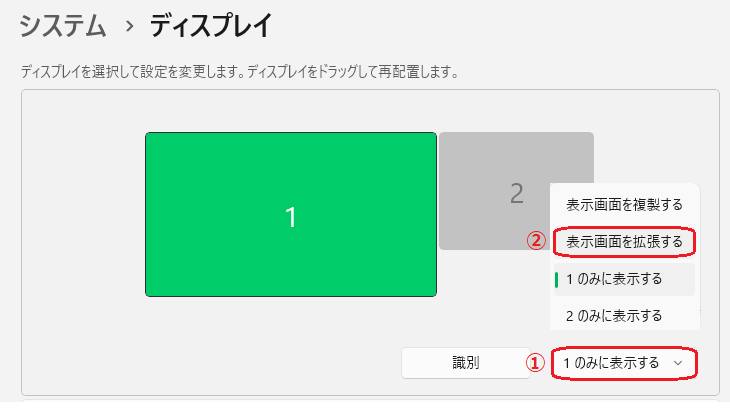
2画面接続の完成!

パソコン2画面接続:まとめ
昭和の時代から進化し続けたディスプレイコネクタには、いろいろな形状やそれぞれに特徴があることから、どのケーブルを使用すればいいのか?と言ったところが非常に難解となっております。
1種類しかなければ、何も難しくはないことなのですが、将来はUSB Type-Cのみ!
なんて時代になっていくのかと思います。
現在では、パソコンの2画面接続に関する知識は、ディスプレイの接続端子や適切なケーブルの選択、そして設定手順について理解することから始まります。
ディスプレイの接続端子の形態を確認し、適切なケーブルを選ぶ知識を活用することで、接続完了後は作業効率を飛躍的に向上させることができます。
2画面接続を導入し、より効果的な作業環境を構築できるでしょう。



コメント