日常のパソコン作業がマンネリ化してきたと感じたことはありませんか?
そんな時、パソコンの背景を変えてみることで新たな気分転換ができるかもしれません。
この記事では、Windowsパソコンの背景を変更する方法を詳しく解説しています。
デスクトップのカスタマイズから、画像や単色の設定、スライドショー、Windowsスポットライト機能の利用まで、手順を細かく説明しています。
さらに、背景選びのポイントや個人の好みに合わせたアイデアも提案しており、新しい一面を楽しむためのヒントが盛りだくさんです。
パソコンの背景の変え方について!
Windowsには、もともといろいろな種類の背景画像が用意されています。
ここでは、その中からご自身のお気に入り背景を選んで変更する方法を案内させていただきます。
1.デスクトップの空きスペースで右クリックし、「デスプレイ設定」を選択します。
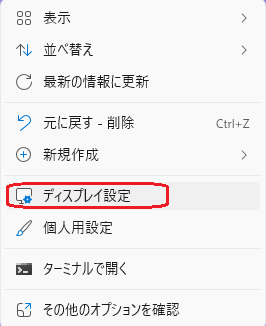
2.「個人用設定」をクリックします。
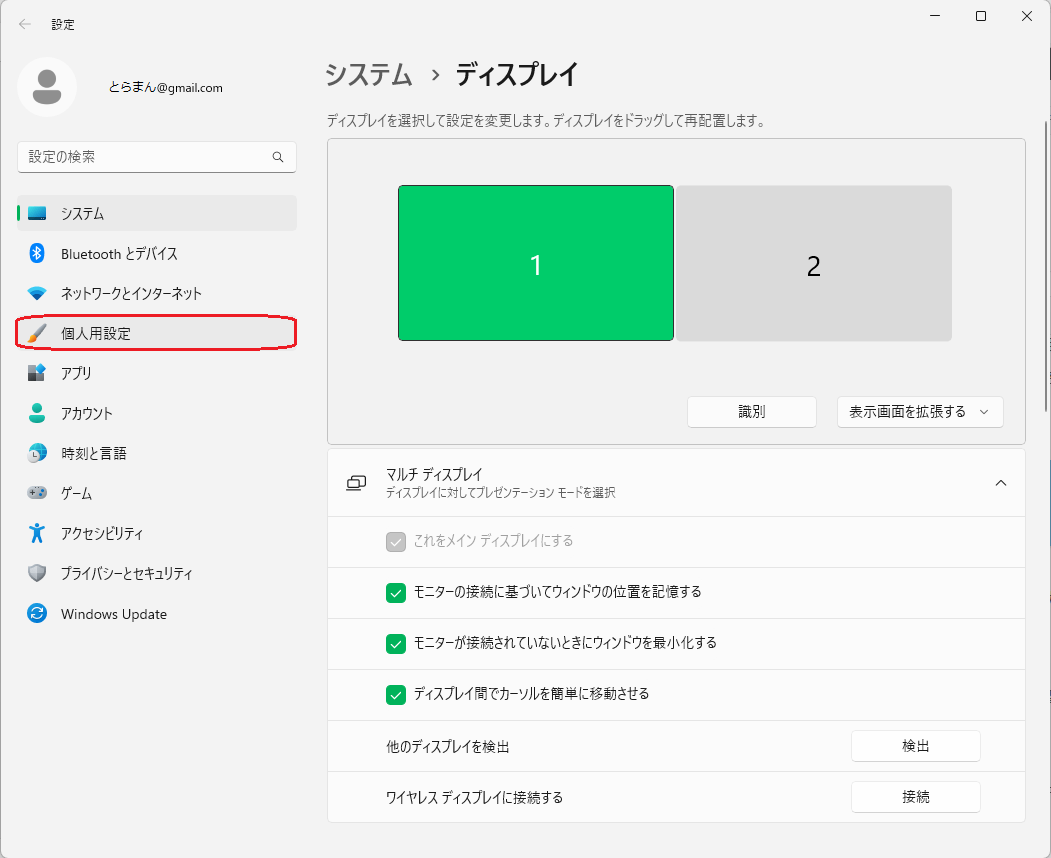
3.「背景」を選びます。
背景をカスタマイズする方法が4種類あり、クリックするとそれぞれの設定方法にリンクします!
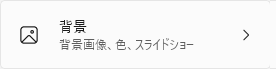 |
画像 |
| 単色 | |
| スライドショー | |
| Windowsスポットライト |
| 画像(おすすめ) | 背景に好きな画像をセットする |
| 単色 | 画面全体を好きな色一色にする |
| スライドショー | 複数の画像を入れ替えて表示する |
| Windowsスポットライト(おすすめ) | 世界中の景色を日替わり表示する |
背景をカスタマイズ:画像編
4.「写真を参照」を選択します。
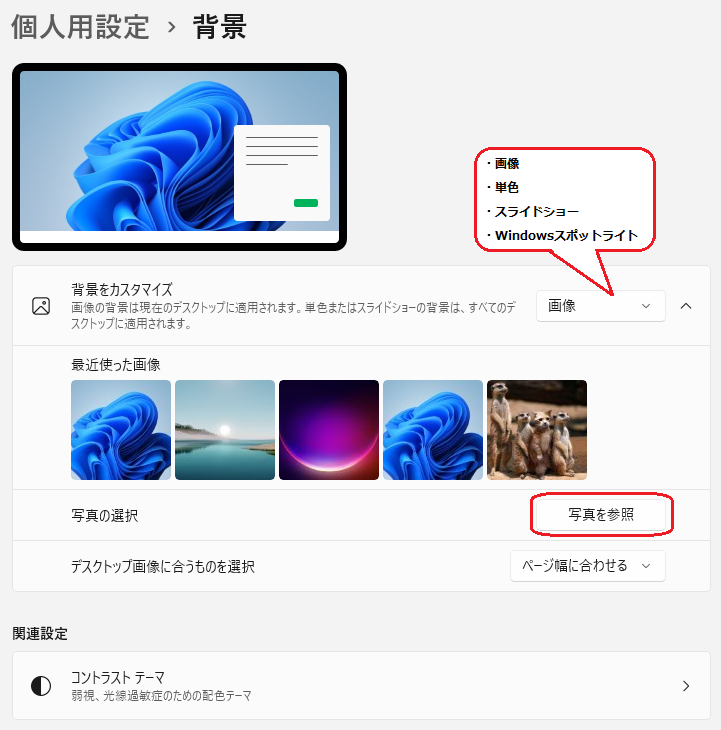
5.背景画像の置いているパスを設定し画像を選択後「画像を選ぶ」ボタンを押します。
※Windowsが用意している背景画像はC:\Windows\Web\Wallpaperに格納しております。
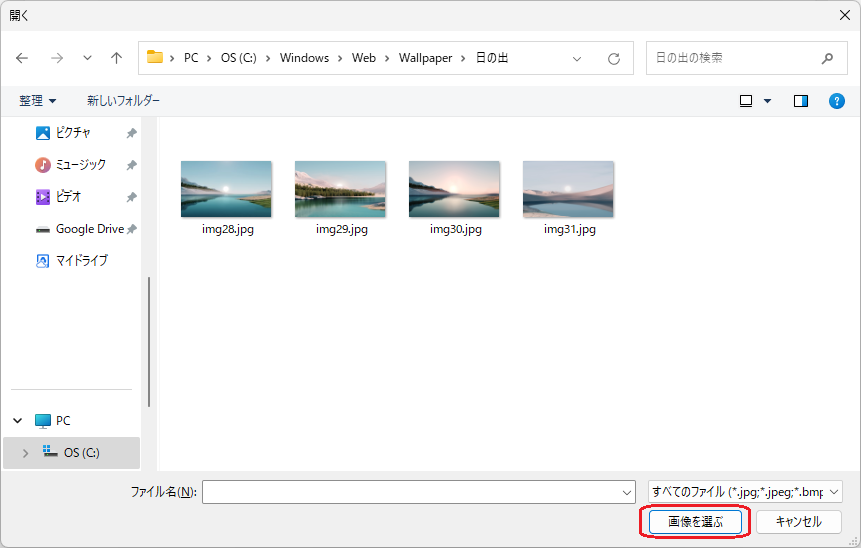
今回はWindowsで用意してくれている「日の出」から背景を選択しましたが、ご自身で用意された画像があれば指定することもできます。
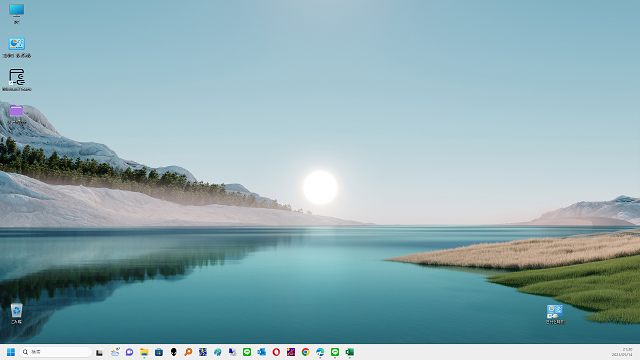

ご自身で用意される場合は、ディスプレイの解像度の縦横比に合った背景画像にすることで、ゆがみのない綺麗な背景になりますよ!
おすすめは、「個人用設定」の中にある「テーマ」にあって、そこにはMicrosoft Storeからたくさんの背景映像がダウンロードできるようになっています。
「テーマの参照」ボタンで数多くのテーマを参照およびダウンロードすることができるのでお気に入りを見つけてみてはいかがでしょうか!
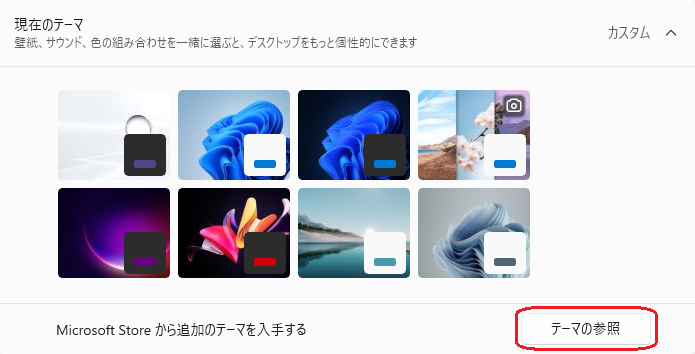
背景をカスタマイズ:単色編
4.「背景色の選択」の中から色を選びます。
※お気に入りの色がない場合は「色の表示」から作成することもできます。
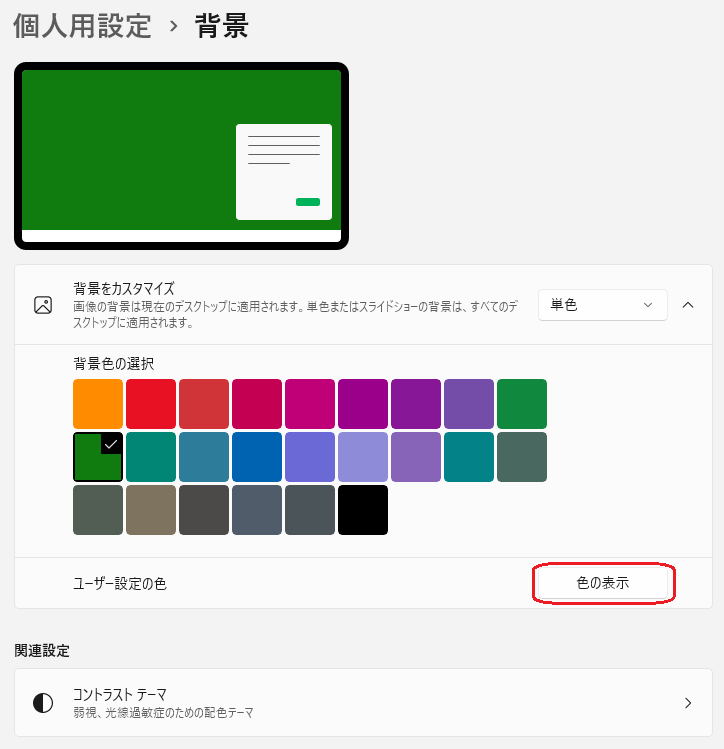
画像がないほうが集中できる!とかアイコンが見やすい!という方は単色がいいですね!
今回は、遊び心を入れて黒板風に緑にしてみました。
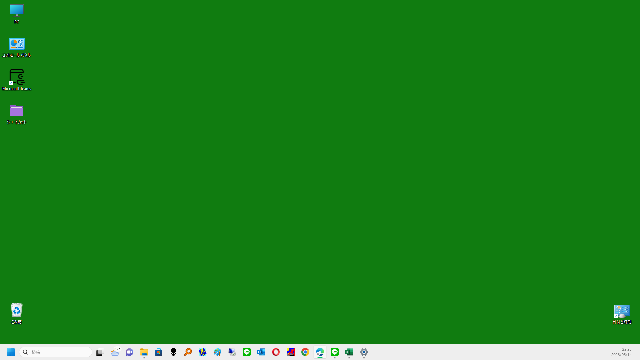
目が疲れやすい方は、優しい色合いのものがいいですね!

時々、単色にしてみるとパソコン作業に集中できる感じがするので、私はたまにそうしてます!
背景をカスタマイズ:スライドショー編
この設定はスライドショーということなので、定期的に背景画像を変更する場合に使用します。
なので、選択する場面では画像を選択するのではなく、複数の画像が格納されたフォルダーを指定します。
4.「参照」を押します。
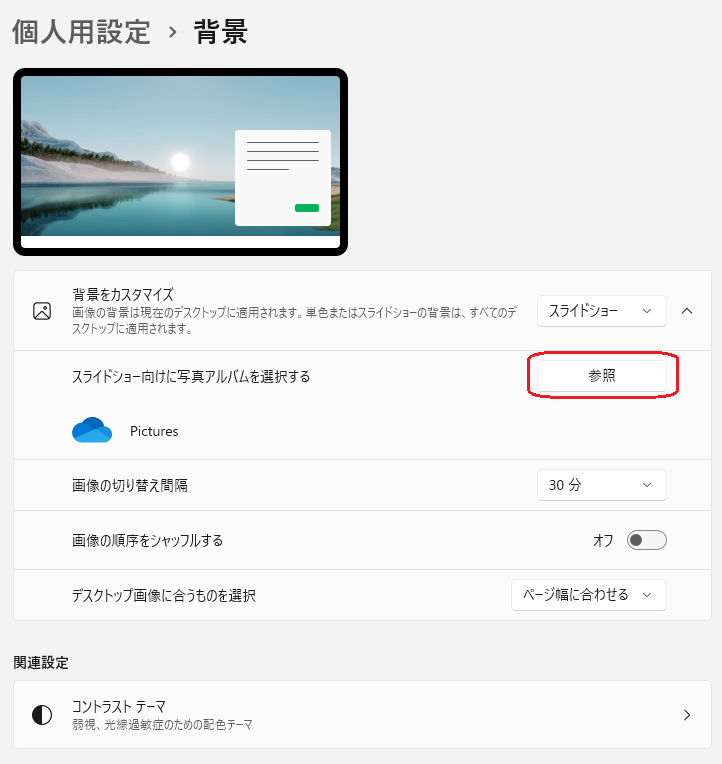
5.複数の背景画像の入ったフォルダーを選択し「このフォルダーを選択」を押下します。
※Windowsが用意している背景画像はC:\Windows\Web\Wallpaperに格納しております。
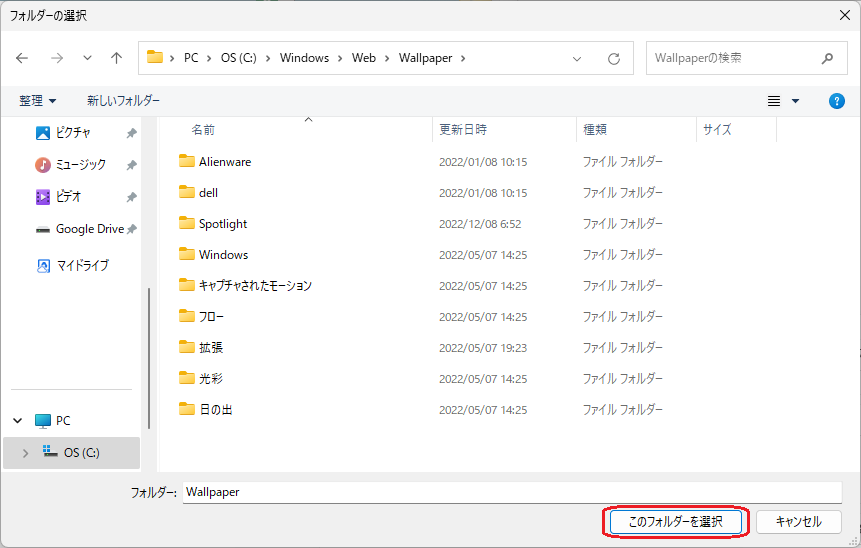
詳細設定としましては、
|
画像の切り替え間隔 |
1分、10分、30分、1時間、6時間、1日 |
| 画像の順序をシャッフルする | 複数の画像を決まった順番ではなくランダム表示させたいときは「オン」にする |
| デスクトップ画像に合うものを選択 | (1)ページ幅に合わせる (2)画面のサイズに合わせる (3)拡大して表示 (4)並べて表示 (5)中央に表示 (6)スパン |
以下参考情報
(1)ディスプレイの解像度の幅に合わせて拡大/縮小するため同じ比率にしておかないと画面に収まりきらない場合あり
(2)画像の縦横長い方の解像度に合わせるので、ディスプレイの解像度と同じ比率でないと無画像エリアが上下または左右にできてしまう
(3)ディスプレイの解像度に合わせて拡大/縮小を行うため、解像度と同じ比率でないと無画像エリアはないが、ずんぐりむっくりした画像になります
(4)原寸の画像を隙間なく並べて表示します
(5)原寸の画像を中央に1つ表示します
(6)ディスプレイ2画面を使っての表示となるため解像度の幅が2倍となる比率の画像が必要
以上のことから、どれを選ぶにしてもディスプレイの解像度の縦横比に合わせる必要があるので、Windowsで用意された画像を使うのが楽ですね!
※「テーマ」に行っていただくと、Microsoft Storeからのダウンロードも可能です!!
(6)だけはWindowsでは用意されていないので、比率を考えてご自身で用意しましょう!

1920×1080の解像度のディスプレイが2台あるとすれば3840×1080の壁紙がベストとなりますね。
背景をカスタマイズ:Windowsスポットライト編
この設定はWindows11のビルド22000.708のバージョンで追加された機能なので、Windows10の場合は残念ながら選択肢はございません。
機能内容は、世界中の景色を日々更新していくものです。
全て自動なので「Windowsスポットライト」を選択するのみです。
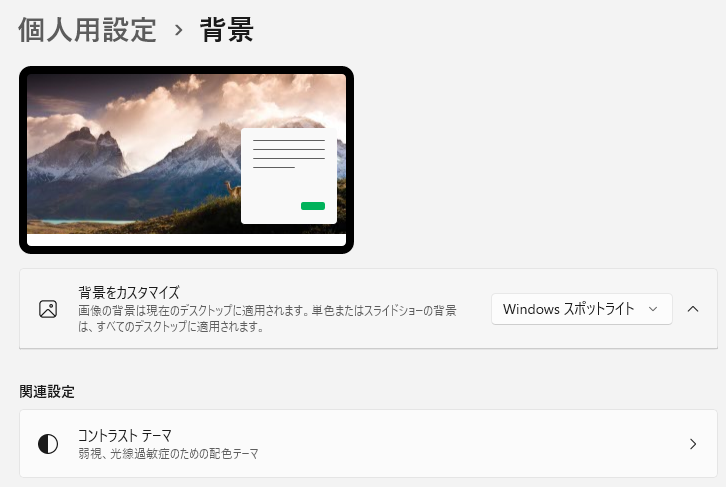
私は、これを知った時「自分の知らない世界中の景色が日替わりで楽しめるなら…」という思いで、すぐに設定してみました。
贅沢な要望ですが、1日1回の切り替わりでは物足りず、早く次の景色が見たい!!!
という欲望に駆られてしまうのですが、早く周期を選択できるようにしてほしいと願うばかりです。

私の場合、基本的には、世界中の景色を日々楽しみにしながらパソコンをやっております。
Windows11を利用しているのにスポットライト機能がない場合
条件:Windows11でビルド22000.708以上
確認方法:
1.スタートボタンを右クリックして「設定」を開きます。
2.左ペインで「システム」を選択すると右ペインに表示されます。
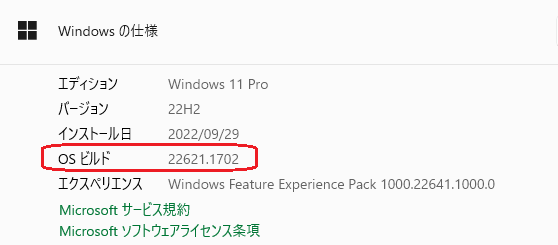
ビルド番号が22621となっていれば使用可能となっているはずです。
ビルド番号が低い場合は、Windows Updateにてアップデートが必要となります。
実施方法:
1.スタートボタンを右クリックして「設定」を開きます。
2.左ペインで「Windows Update」を選択すると右ペイン上部にアップデートが存在すると表示されます。
※受信できていない場合は、表示されない場合もあるので「更新プログラムのチェック」を必ず押しましょう!
※アップデートは内容によっては時間のかかるものもあるので、時間のある時に実施しましょう!
Windowsスポットライトが表示されない場合
ビルドが22000.708以上の場合の適用確認方法:
1.パソコン下部のタスクバーにある検索窓に「コンパネ」と入力。

2.コントロールパネルアプリが表示されたらクリックし起動します。
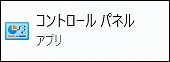
3.「インストールされた更新プログラムを表示」をクリックします。
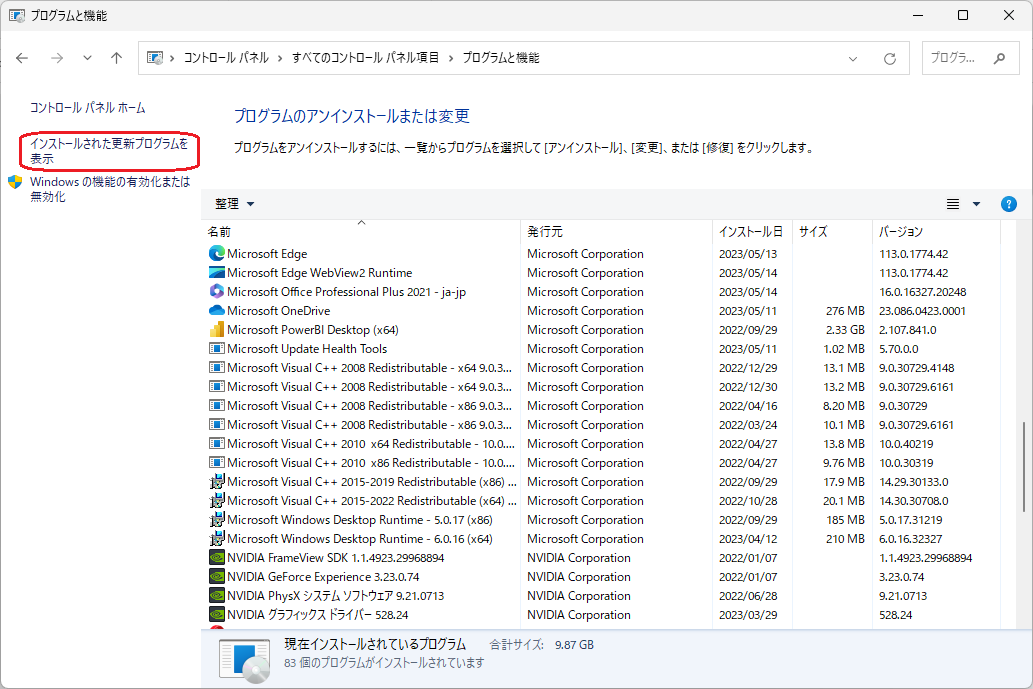
4.更新プログラムの中に「KB5014019」が存在するか確認します。
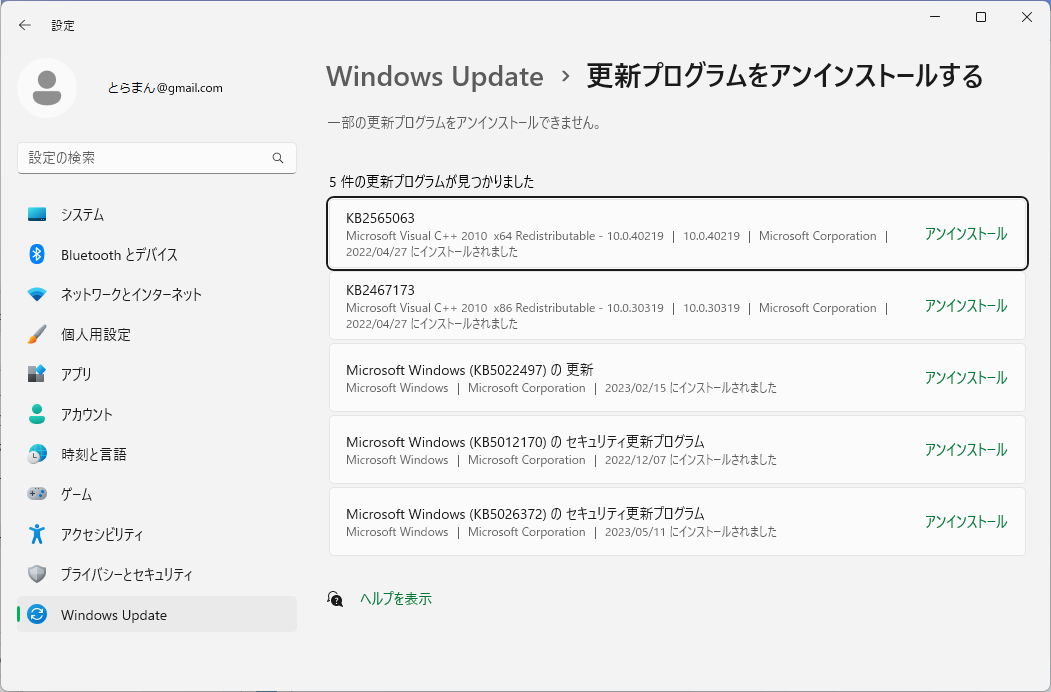
※OSビルドが22621以上の場合は表示されません
5.OSビルド22000.708以上で表示がなかった場合は個別にダウンロードしてみます。
マイクロソフト更新プログラムカタログ
[Microsoft Update Catalog KB5014019]で検索してみてください!
2022-05×64ベースシステム用 Windows11の累積更新プログラム(KB5014019)
これをダウンロードします。
以上で、うまく適用されれば、Windowsスポットライト機能が使えるようになります。
パソコンの背景の変え方について:まとめ
この記事では、Windowsパソコンの背景を変更する手順を詳細に紹介しました。
デスクトップ背景を新しくすることは、作業環境を活気づけ、日常のマンネリを打破する素晴らしい方法です。
画像の選択から単色の設定、スライドショーの活用、さらにWindowsスポットライト機能の活用方法まで、さまざまなカスタマイズオプションを探求しました。
また、ディスプレイの解像度に合った背景画像を選ぶことで、美しい表示を実現することができます。
ぜひ自分の好みに合わせて、新しいパソコンの背景を楽しんでみてください。



コメント