パソコンのユーザー名は重要な情報であり、一度登録した後はあまり気にせずに使っている方も多いかもしれません。
しかし、いざ必要になった時に思い出せないと困ることもありますよね。
そこで今回は、パソコンのユーザー名を確認する方法について解説します。
ただし、他人のパソコンでの使用はセキュリティ上の理由から本人の承諾なしに実施することは絶対に避けるべきであり、プライバシーを守っての操作を心がけてください。
パソコンのユーザー名確認法:コントロールパネル編(GUI)
1. タスクバーの検索窓に「コンパネ」と入力します。

2. 検索結果には、「コントロールパネル」アプリへのリンクが表示されますので、それをクリックします。
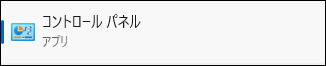
3. コントロールパネルが開かれたら、「ユーザーアカウント」という項目を探します。カテゴリ表示の場合は左のような表示となっています。(アイコン表示の場合は4項へ)
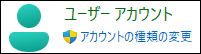
4. 「ユーザーアカウント」をクリックします。

5. 画面には、登録されているユーザーアカウントが表示されます。
登録されているユーザー名はここから確認できます。
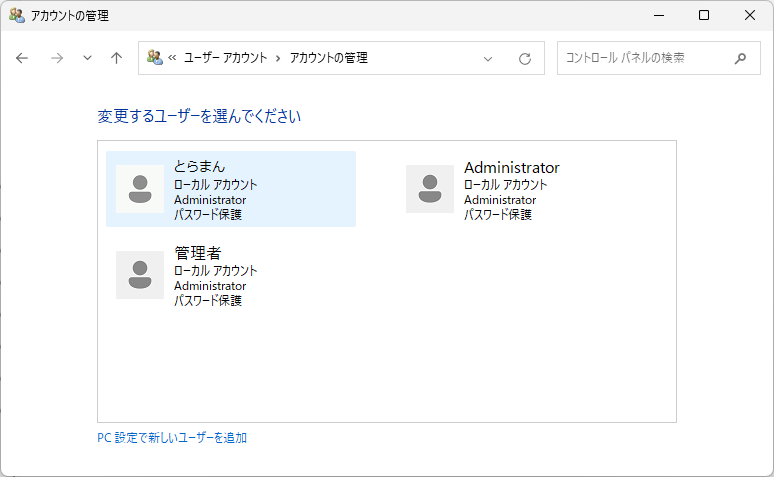
この方法を使えば、簡単にパソコンのユーザー名を知ることができます。
しかも、特別なアプリやソフトウェアを必要としないため、誰でも手軽に利用できます。
パソコンのユーザー名を確認する方法は、忘れてしまったときにとても役立ちます。
また、この確認方法は、古くから存在していた確認方法となりますので、パソコン歴の長い方はすでにご存じかもしれませんね!
コントロールパネルは、Windowsパソコンの基本的な設定を行う際にも便利なツールです。
パソコンのユーザー名確認法:コマンドプロンプト編
パソコンのユーザー名を確認したいけれど、コントロールパネルを使った方法以外にも別の方法が知りたいと思っている方もいるかもしれません。
そんな場合におすすめなのが、「コマンドプロンプト」を利用してユーザー名を確認する方法です。
コマンドプロンプトは、Windowsパソコンのシステムを操作するためのコマンドを入力するインターフェースです。
文字ベースの操作となりますが、高度な設定や情報の確認が可能で、コンピュータに詳しい方にとっては非常に便利なツールとなっています。
では、具体的な手順を見てみましょう。
コマンドプロンプトを使ってユーザー名を確認する手順
1. タスクバーの検索窓に「CMD」と入力します。

2. 検索結果には、「コマンドプロンプト」アプリへのリンクが表示されますので、それをクリックします。
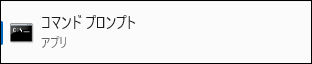
3. 「コマンドプロンプト」が見つかったら、それを右クリックして「管理者として実行」を選択します。管理者権限が必要なコマンドを実行するため、この手順を行ってください。
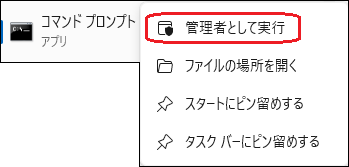
4.「このアプリがデバイスに変更を加えることを許可しますか?」と聞いてきたら「はい」を選択します。
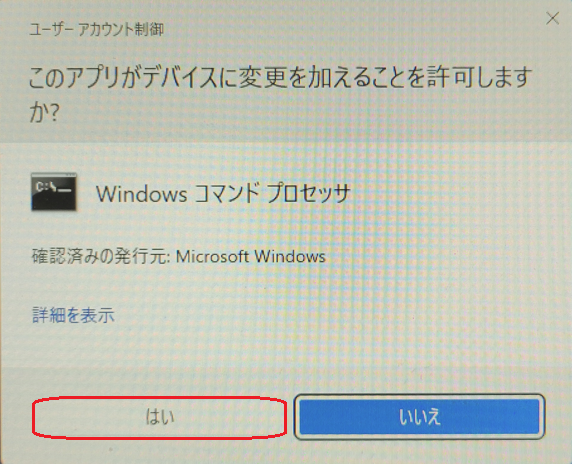
5. コマンドプロンプトが開かれたら、黒い画面に文字が表示されます。
「echo %USERNAME%」と入力して「ENTER」押すと直下にユーザー名が表示されます。
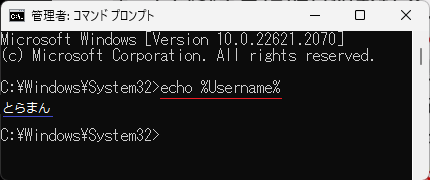
この方法を使えば、簡単にコマンドプロンプトを利用してパソコンのユーザー名を確認することができます。
コマンドプロンプトは、少し難しそうに見えるかもしれませんが、慣れてしまえば便利なコマンドもたくさんありますので、興味を持って使ってみるとよいでしょう。
ただし、コマンドプロンプトはシステムに直接的に操作を加えるため、不用意な操作は避けるようにしましょう。
また、他人のパソコンでこの方法を使ってユーザー名を確認することは、セキュリティ上の理由からおすすめできません。
自分のパソコンで安心して利用しましょう。
さまざまな方法でパソコンのユーザー名を確認できるので、使いやすい方法を見つけて、忘れずに大切な情報を管理しましょう。
パソコンのユーザー名確認法:PowerShell編
PowerShellを使われる方は、パソコン上級者レベルではないでしょうか?
なので、ここでは3つの方法を準備させていただきました。
それでは、見ていきましょう!
1. スタートボタンを右クリックして「ターミナル(管理者)」を選択します。
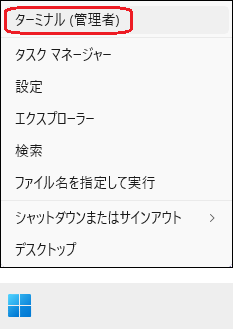
2.「このアプリがデバイスに変更を加えることを許可しますか?」と聞いてきたら「はい」を選択します。
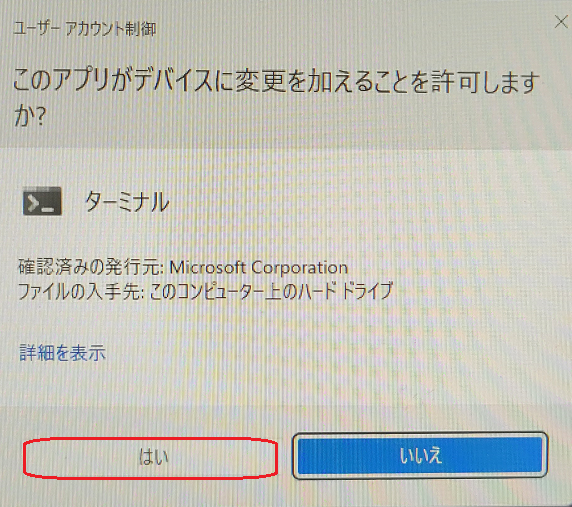
3.3つのコマンドでどれを選んでも、「ENTER」キーで、現在のユーザー名が確認できます。
- 「$env:UserName」
- 「whoami」
- 「Get-CimInstance Win32_ComputerSystem | Select-Object UserName」
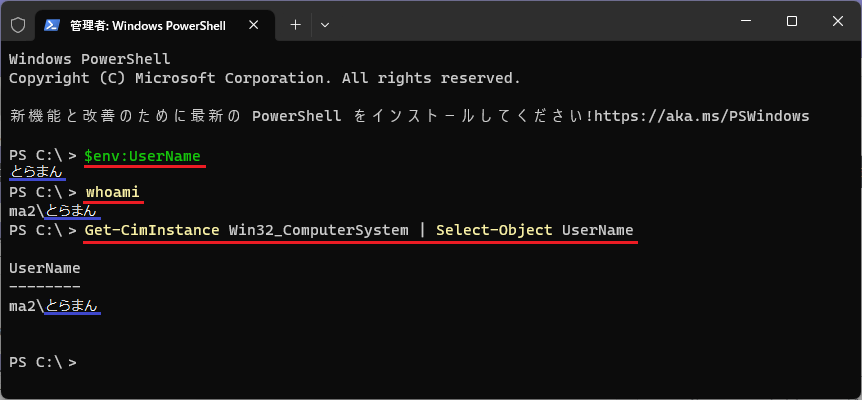
この中では「whoami」が一番簡単に確認できるし、覚えやすいのです。
「Who am I ?」私は誰? というコマンドなのです。
ちなみにPowerShellのバージョン7が開発されたようで、画面上部にインストールサイトが記載されています。
そこで、新PowerShellのインストールを促しておりますが、今回の出力結果には変化はございません。
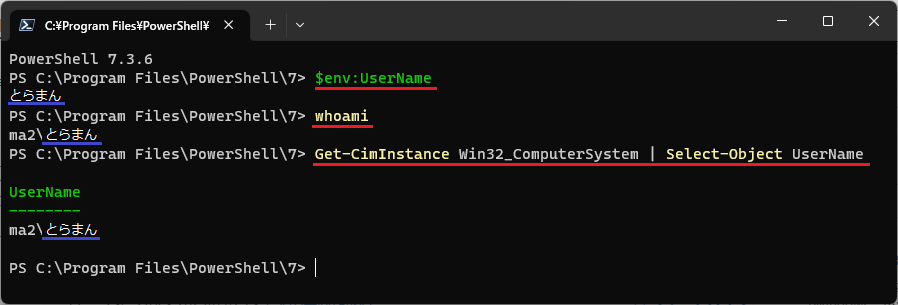
また、このインストールを行った結果ですが、アップデートではなく、新しいバージヨンのPowerShellが追加インストールした感じです。
なので1項の「ターミナル(管理者)」からの起動パスは変更されておらず、古いPowerShellが起動し、インストールを勧めるコメントは表示されたままでした。
今回、動作させたPowerShellは、直接アプリケーションの実行ファイルを探して動作させました。
C:\Program Files\PowerShell\7\pwsh.exe
実態は、このパスでした。(by Win11)

スタートメニューには「PowerShell 7 (x64)」が作られていたので、PowerShellをよく利用される方は、アプリのピン留めをしておくと便利ですよ!
ピン留めについては、こちらで詳しく説明しております。
PowerShellはコマンドプロンプトと違って、今回のように、使用するには設定を加える必要があったりする場合もあるので、うまく動かない時は、情報をよく調べてから設定を行い使用する必要があります。
パソコンのユーザー名確認法:PCの環境変数編(GUI)
1. スタートボタンを右クリックして「システム」を選択します。
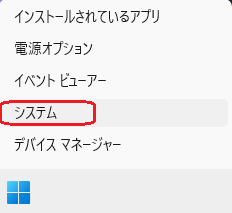

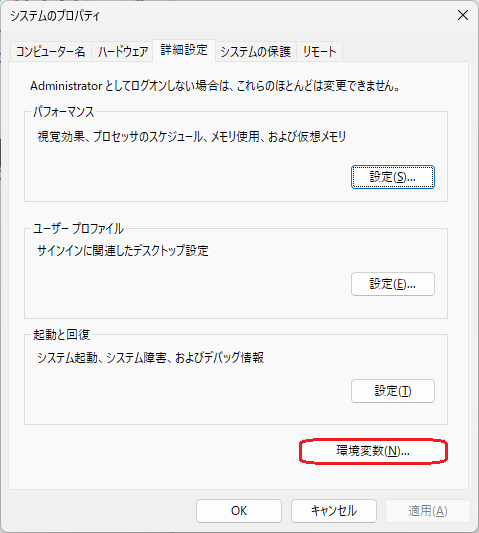
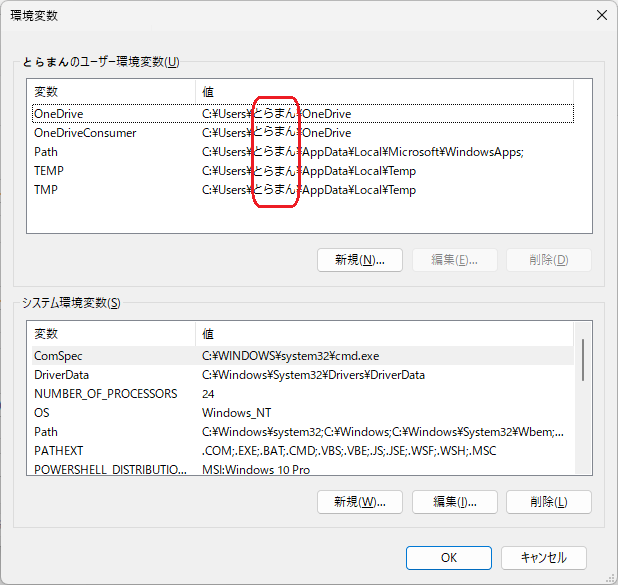
パソコンのユーザー名確認法:まとめ
パソコンのユーザー名は、個人の情報を管理する上で重要な要素です。忘れてしまったときや確認したいときに、便利な方法がいくつかあります。
コントロールパネルを利用すれば直感的に確認できますし、コマンドプロンプトやPowerShellはシステムに詳しい方に好まれる方法です。
さらに、GUIで環境変数を覗きに行くことでもユーザー名を確認できます。
どの方法も使いやすく、自分の好みやスキルに合わせて選ぶことができます。
大切な情報を忘れずに管理するために、これらの方法を活用してスムーズにパソコンを利用しましょう。



コメント