パソコンの容量の見方を知ることは、デジタル社会において、極めて重要な知識と言えます。
この記事では、ハードディスクやSSDの容量、フォルダやファイルの効果的な管理方法、そしてメモリの適切な利用法など、初心者にも分かりやすく解説しています。
パソコンの容量の見方を習得することで、データの整理や不足時の対処方法が身につき、パソコンの操作がスムーズになります。
そして、この情報は誰でも専門知識なしで役立つものです。
パソコンの容量の見方:ハードディスク編
ハードディスク(HDD)は、パソコンを構成している重要な役割を果たしている部分で、ストレージとも呼ばれる記憶領域です。
高価ですがSSDと呼ばれる高速ストレージもあり、どちらをご利用の場合もパソコン内のあらゆるデータを保存する役割は同様で、保存領域として最も重要な部分はCドライブと呼ばれる領域です。
ここではそんなCドライブを例として説明していきますね!
1.パソコンのスタートボタンを右クリックし「エクスプローラー」を表示します。
2.左ペインより「PC」を選択します。
すると下図のような構成が表示されます。
(私のパソコンのドライブ構成です)
ここで容量がわかります。
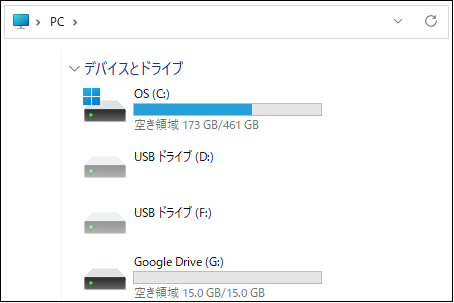
容量の見方ですが、OS(C:)となっているところがCドライブの容量を表示している部分です。
| Cドライブ全体の容量: 空き領域: 使用領域:(バーの水色部分) |
461GB(ギガバイト) 173GB 288GB(461-173) |
以上が、Windowsの初期から存在する見方となります。
Windows10からは、さらに詳細な情報が見られるようになりました。
1.パソコンのスタートボタンを右クリックし「設定」を選択します。
2.左ペインより「システム」、右ペインより「ストレージ」を選択します。
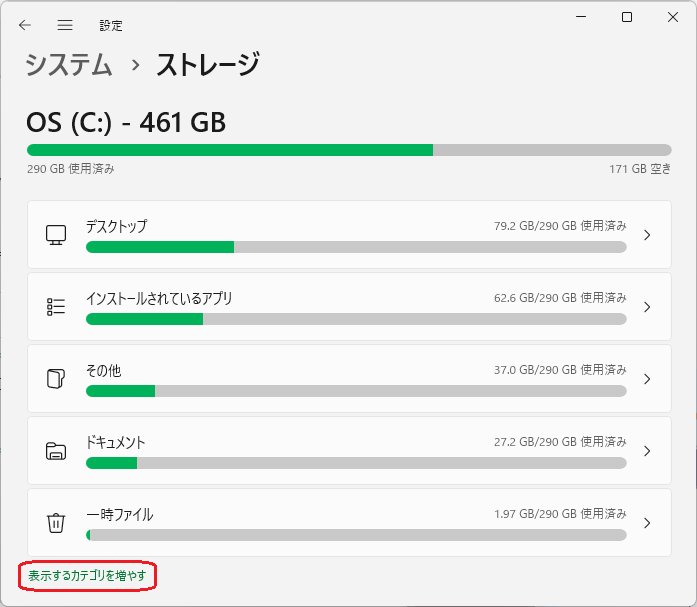
| デスクトップ | 79.2GB/290GB 使用済み |
| インストールされているアプリ | 62.6GB/290GB 使用済み |
| その他 | 36.9GB/290GB 使用済み |
| ドキュメント | 27.2GB/290GB 使用済み |
| 一時ファイル | 1.95GB/290GB 使用済み |
ここでの表現は、すでに使用されている容量(290GB)を母数として使用領域を多い順に上から表示しています。
つづきを見たい場合は次の3項に進んでください!
3.左下にある「表示するカデゴリを増やす」をクリックするとさらに詳細が表示されます。
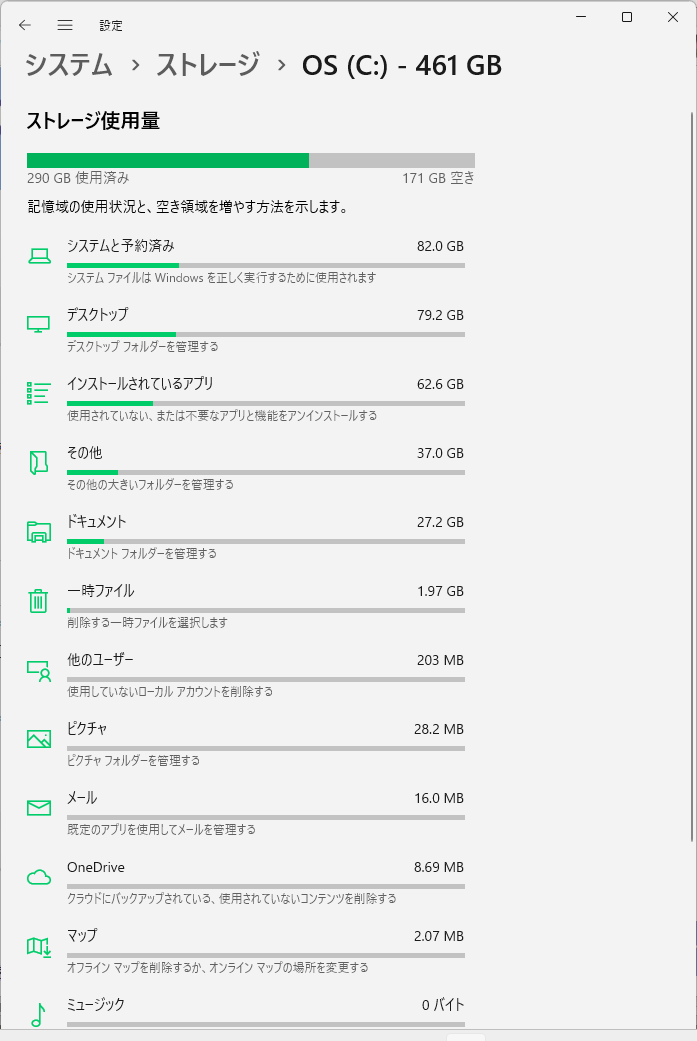
こちらは使用領域のみの表示となります。
こちらを全て合計すると約290GBとなります。
(私のパソコンの使用領域の場合ですが)
【以下 必須容量について:参考】
パソコンを快適に動作させるには、ディスク領域全体のうち、だいたい15%の領域を確保しておくといいとされています。
つまりこのPCの場合の全体の容量が461GBでしたので、15%となりますと
| 461GB × 0.15(15%) ≒ 70GB |
このパソコンで言うと約70GBくらいの空き容量に近づいたら、不要なものを削除するか、別途ハードディスクやSSDの購入検討をすることになります。

残り10%になるとドライブの空き容量の水色の部分が、危険を知らせる赤に変わるので、残り15%を目途に対策を打ってくださいね!

また、パソコンの最適化を行うことで、ある程度の空き容量を確保できることから、パソコンを最適化する方法をこちらでご案内しておりますので、よろしければ併せてご覧いただけたらと思います!
表示の例では、DドライブとFドライブはUSBドライブとなっており、容量のバーが表示されていないことからUSBは接続されていない状態ということになります。
またGドライブは全体が15GBで空き容量が15GBとなっていて空っぽのように見えますが、実際には小さなファイルがいくつか格納されています。
このように大きな領域に小さいものが入っているとこんな見え方にもなります。
(ファイルが入っているのは私のパソコンの話しですが(笑))
パソコンの容量の見方:フォルダー編
フォルダーとは、データを格納している箱(入れ物)で、図で言いますと丸数字1~5までのものです。
フォルダの中にもフォルダーが置けるのでツリー状の構成になり上位のフォルダーに対して下位のフォルダーはサブフォルダーと呼ばれます。
(2の下のものは、圧縮ファイルです)
ここでは、これらの容量の見方について説明していきます。
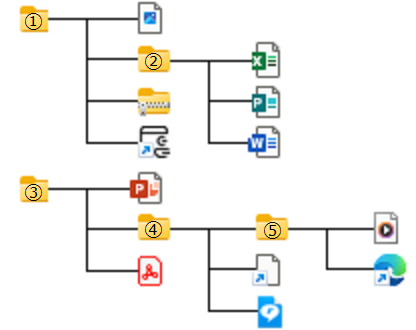
Cドライブをダブルクリックで開くと、たくさんのフォルダーが並んでます。
上記の図は、そのフォルダーイメージを簡単にしたものとなります。
フォルダーの容量は図の5つのフォルダーを見てもらうと、それぞれのフォルダより右にあるパーツ全ての合計の容量になります。
1.フォルダーを右クリックし「プロパティ」を選択します。
2.「全般」タブを開きます。
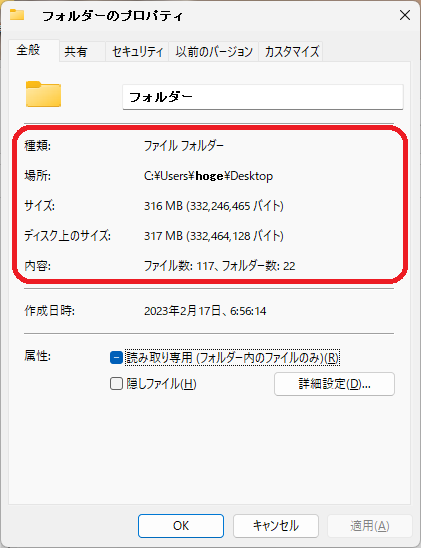
記載されている内容を見てみます!
| 種類: 場所: サイズ: ディスク上のサイズ: 内容: |
ファイル フォルダー C:\Users\hoge\Desktop 316MB(332,246,465バイト) 317MB(332,464,128バイト) ファイル数: 117、フォルダー数:22 |
容量の見方ですが、「サイズ」と「ディスク上のサイズ」の2つの表示がありますが「ディスク上のサイズ」が実際のサイズとなります。
「サイズ」はファイル単体の容量であるのに対して、「ディスク上のサイズ」は保存するときに使用するクラスターと呼ばれる領域のサイズが加わったものになります。
当然保存するものなのでクラスター領域が加わった容量を実際のサイズとして考えておく必要があります。
【以下 容量の単位:参考】
また、ここへ来ていろいろな単位が出てきましたね!
以下参考までに記載しておきます、ちょっと不思議な単位の仕組みですよ!
| 1.TB(テラバイト) 2.GB(ギガバイト) 3.MB(メガバイト) 4.KB(キロバイト) 5. B (バイト) |
1TB = 1024GB 1GB = 1024MB 1MB = 1024KB 1KB = 1024B 1B = 8bit |
1024?何で1000ではないの???
コンピューターの中では2進数という表現が主に使用されており2進数で表すと
1000 = 01111101000
1024 = 10000000000
1000だとしっくりいかないのです。
パソコンの容量の見方:ファイル編
ファイルはフォルダーやデスクトップのあちこちに、いろいろな種類のデータに分かれて保存されています。
よく見受けられるファイルとしては、2番フォルダーに入っているエクセルやワード、3番フォルダーに入っているパワーポイントやPDFなんかは見たことある人は多いのではないでしょうか!
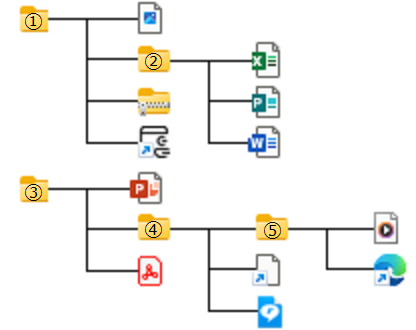
1.ファイルを右クリックし「プロパティ」を選択します。
2.「全般」タブを開きます。
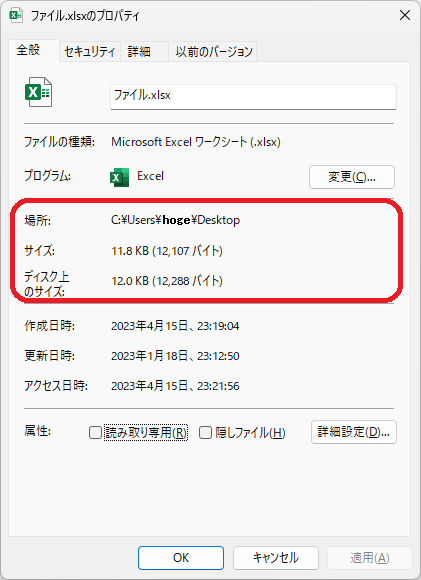
| 場所: サイズ: ディスク上のサイズ: |
C:\Users\hoge\Desktop 11.8KB(12,107バイト) 12.0KB(12,288バイト) |
ここではエクセルを例として図を表示しておりますが、どのファイルも出力イメージは同じです。
こちらもフォルダーと全く同じ考え方で“ディスク上のサイズ”の方で考えるようにしましょう!
おさらいはこちら!
パソコンの容量の見方:メモリ編
メモリはCPUとともにパソコンの操作の快適さに重要な役割を果たしております。
CPUはパソコンを購入したら、交換することはほぼないですが、メモリは増設が可能です。
容量が大きければ大きいほど良いのですが、CPUがそれなりに良くないと効果を発揮できません。
まずはメモリがどのくらい搭載されているのかを見てみましょう!
1.パソコンのスタートボタンを右クリックし「設定」を選択します。
2.「システム」内の「バージョン情報」(一番下)
(Windows10は「システム」内の「詳細情報」になります)
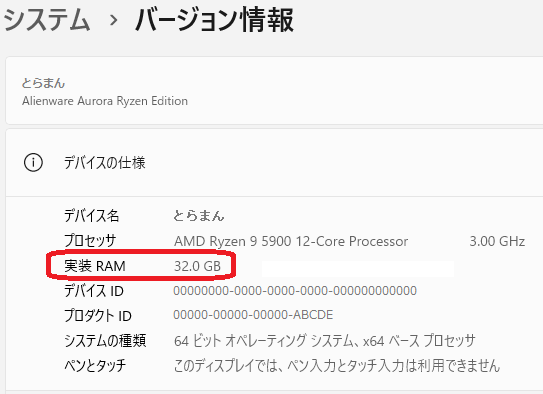
| 実質 RAM | 32.0GB |
このパソコンには32GBのメモリが搭載されているということがわかります。
このメモリがアプリケーション毎に、どのように使われているか見てみましょう!
1.「Ctrl」+「Alt」+「Delete」(または「Del」)
2.「タスクマネージャー」選択
3.「プロセス」(最初のページなので操作不要)
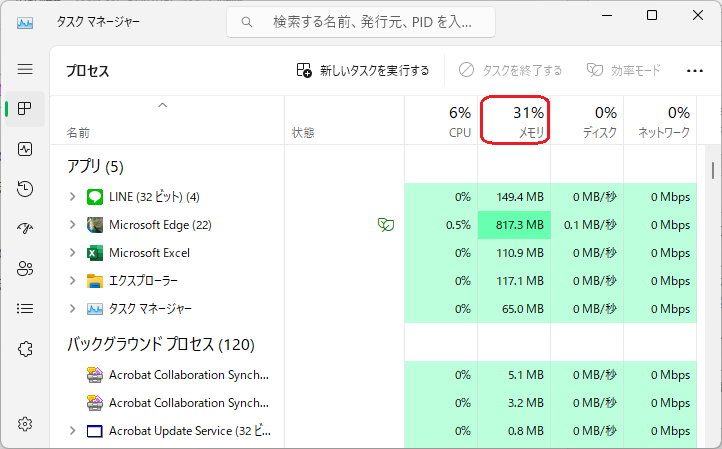
左に並んでいるのが、使用中のアプリケーションで、赤枠のメモリ記載部がそれぞれで使用しているメモリの容量となります。
さらに、ご自分のパソコンのメモリ搭載量が適切なのか見たい場合は、
4.左上にあります「三」をクリックし「パフォーマンス」を選択
(Windows10はそのまま「パフォーマンス」を選択)
5.「メモリ」を選択。
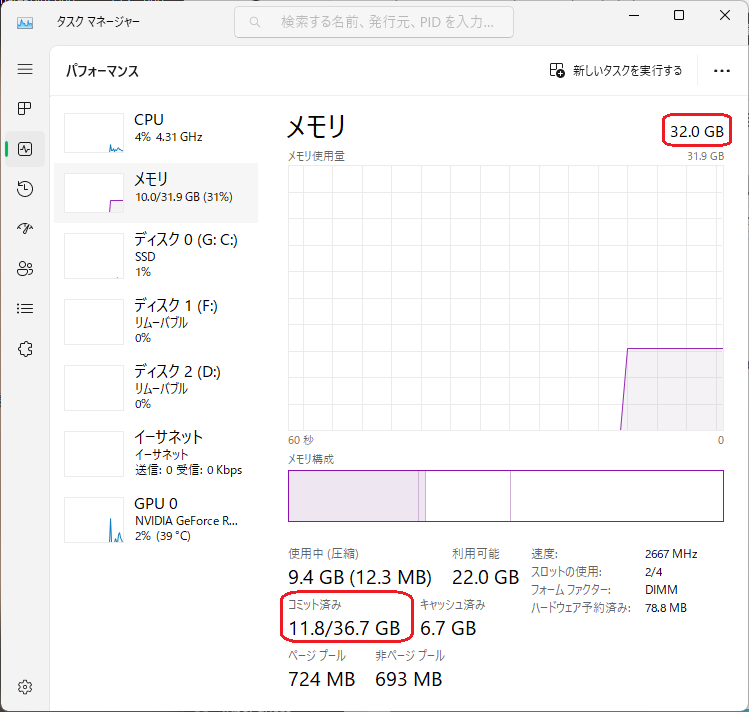
| 実メモリ(右上に表示) 使用中(圧縮) 使用可能 コミット済み キャッシュ済み ページプール 非ページプール |
32.0GB 9.4GB(12.3MB) 22.0GB 11.8/36.7GB 6.7GB 724MB 693MB |
メモリが適正かどうかは、コミット済みとなっている11.8GBが、画面右上に表示されている実メモリ32GBを超えていなければ良好です。
超えた場合にはHDD上に用意された仮想メモリを使用する仕組みになっており、これが処理速度が遅いためパソコンの動きが悪くなった場合、このあたりも見てみるといいですね!
パソコンの容量の見方:まとめ
パソコンの容量についての知識を得ることは、デジタル時代において不可欠です。
この記事では、ハードディスクやSSDの容量、フォルダやファイルの管理方法、メモリの使い方など、初心者にもわかりやすく説明しました。
容量の理解はデータ整理や不足対策に役立ち、パソコンの効率的な運用を支援します。
これらの情報は技術的な専門知識を必要とせず、どなたにも役立つでしょう。
パソコンの容量に関する知識を身につけ、いろいろな場面で効果的に活用しましょう。



コメント