パソコンに標準機能として用意されている付箋(ふせん)アプリ、意外と知られていないアプリですが、とても役に立つアプリです。
基本操作はシンプルで、メモを作成してデスクトップに貼るだけです。
装飾機能や添付機能も充実しており、色分けや管理機能も便利。
仕事や趣味として使う人におすすめで、常に目につく場所に予定や備忘録として貼っておけば忘れることもなくなります。
操作も簡単で、自分好みにカスタマイズできる便利な付箋アプリを活用し、効率的な作業や予定管理を楽しみましょう!
パソコンでの付箋の起動方法
最近のWindowsには、便利な検索機能が追加されているのでいろいろなアプリの起動も従来からの起動方法と、検索しての起動方法があり、ご自身に合った起動方法で実施することができます。
それでは、確認していきましょう!
起動方法1:検索起動

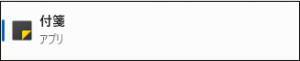
1.パソコン下の検索窓に「付箋」と入力
2.「付箋アプリ」をクリックすればOK
こちらは、一度使用すると検索窓をクリックしただけで最近使ったものとして出てくるので起動方法としてはおすすめです!

私の場合は、この検索窓からの検索が便利過ぎて、いつもこれを使っています。
いろいろ辿るより、これを使えばだいたいのものは一発でヒットします。
また、検索文字を書いてる途中で表示してくれるケースも多いのでありがたい機能です。
起動方法2:探索起動
1.スタートボタンから探します
2.ABC順から始まってあいうえお順になりますので「は行」のリストの中の「付箋」をクリックすればOK(一番下から探すと早いです)
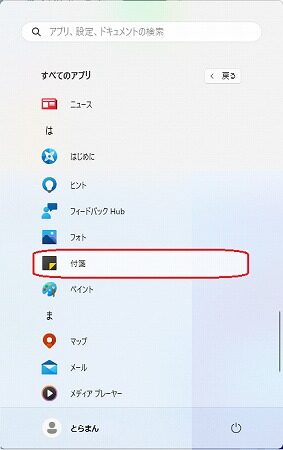
こちらは、従来からの起動方法なので、これが体に染みついて慣れてる方はこちらの方法がいいのかもしれませんね!

ただ、Windowsツールにある「コントロールパネル」を例にすると、アプリ名で探しても見つからず、「Windowsツール」の中に入っているので、そのあたりを知っていないと見つからないのがデメリットですね!
私も、探索での方法がしばらく染みついていましたが、Windowsで使われているアプリとわかっていると、検索起動だと絶対にヒットするので探索するより慣れると便利かもしれません。
パソコンの付箋アプリの使い方
起動したら、書くだけ!
と言ったシンプルなのに非常に役立つスーパー備忘ツールです。
さっそく基本の使い方から見ていきましょう!
機能1:基本機能
基本的操作は、起動するとこのような画面が出るので、「メモを作成する…」のところにメモを記述し、デスクトップの空きスペースに貼っておくだけです。
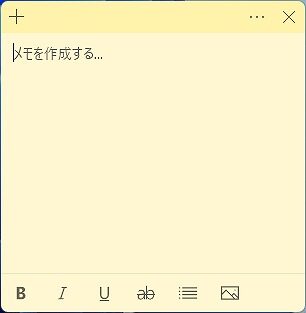
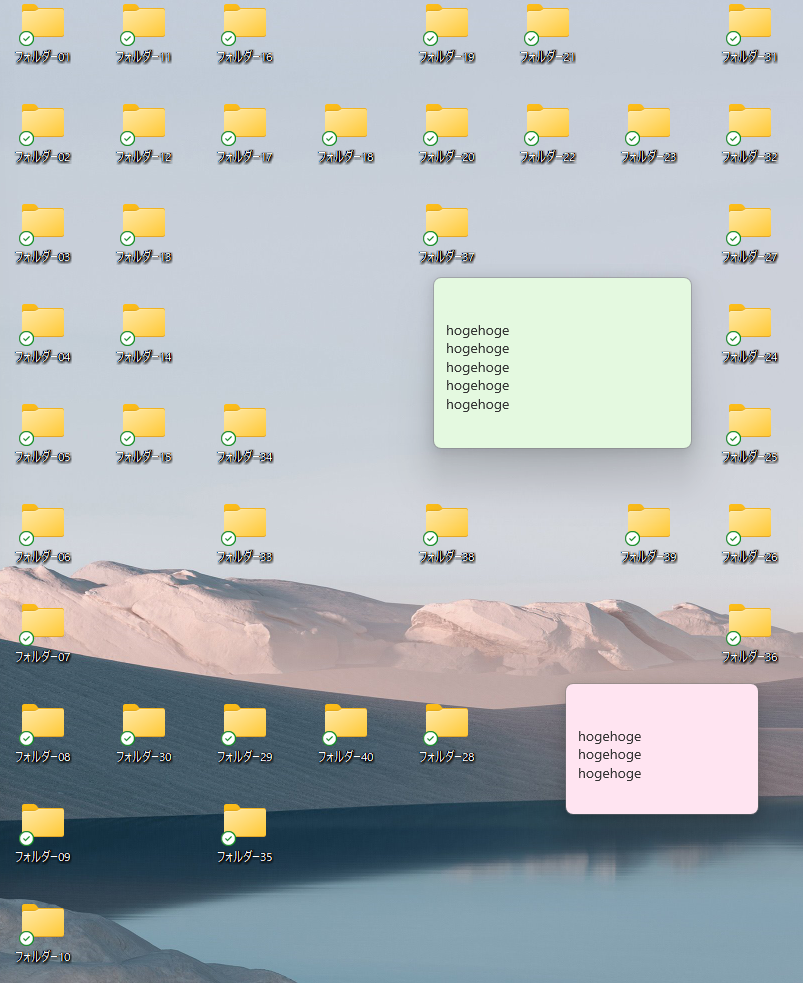 |
こ ん な イ メ | ジ で す ! |
機能2:装飾機能

下部にあるパーツを見てわかるようにある程度の装飾機能や添付機能を装備しております。
左から「太文字」「斜体文字」「下線文字」「取り消し線文字」「箇条書き」「画像添付」の機能があります。
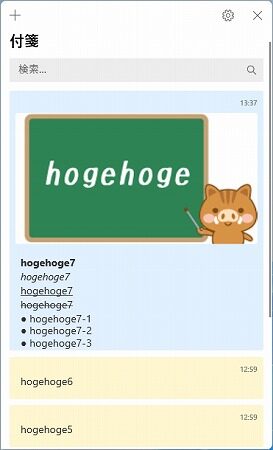 |
hogehoge7 hogehoge7 hogehoge7 ●hogehoge7-1 |
画像は上位にしか貼り付けられないので文字の下に配置することはできないようです。
上記のアイコンを左から順番にやってみたので、画像が一番下にくるものかと思ったら、一番上に貼り付きました!
機能3:付箋(メモ)追加機能
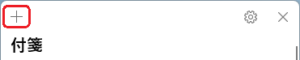
↓↓↓

付箋(メモ)を分けて管理したい場合は左上にある「+」をクリックすることで新たな付箋(メモ)が起動します。
機能4:色分け機能
付箋(メモ)を色分けで管理したい場合は右上にある「…」をクリックすることでこのような七色の色の選択ができます。
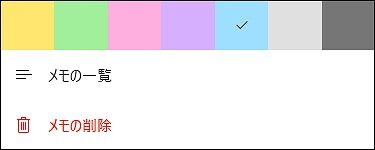
選んだ色にチェックが入り、メモ全体の色が変更されます。
私は重要なものはピンクにして警告代わりに目立つようにしています。
あまり多くの色を使うと何がなんだかわからなくなるので2~3色で抑えるようにしています。
メモの削除もここで行えます。
機能5:管理機能
例えば、図のようにメモが複数作成された場合でも一覧で管理できる機能があります。
大量に増えた場合でも検索機能があるので便利です。
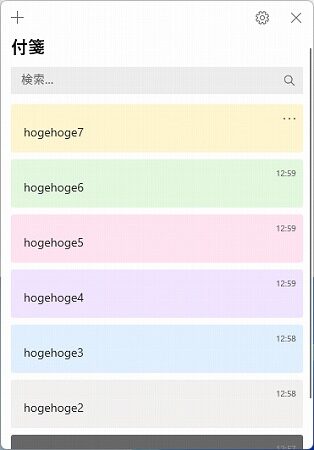
例えば「hoge1」と検索すると「hogehoge1」の記載のあるメモをヒットしてくれました!
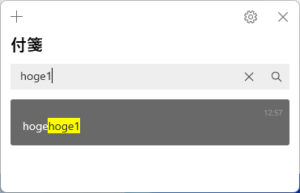
検索機能って、やはりありがたい機能です。
大事な情報を付箋に記録していれば、いずれその時記録した内容を調べたい時が来るもんです。
そんな時に、検索することで瞬時に探すことができればうれしい限りです。

追加情報です!
PC終了時に、付箋が終了していたりすると、次のPC起動時に自動起動しないので、大事な予定を忘れてしまいます。そんな時のために自動起動させる方法をこちらで案内しておりますので、ぜひ見に行ってくださいね!
パソコンの付箋機能(その他)
付箋には右上の歯車アイコンから高度な設定が行えるようになっております。
1.インサイトを有効にする
2.削除時のメッセージの有無
3.アプリ自体の色を変える
このような機能があり、2と3は見ていただければわかると思いますが、1のインサイト機能について説明しておきます。
インサイトは、WindowsのAIであるCortana(コルタナ)と連携させる機能で、予定をリマインダーに登録してくれる便利な機能なのですが、現在Windows11の英語版のみ実装されている機能となっており、日本語版やそれ以前のOSでは利用できない機能ということです。
したがって、未実装OSの場合はこの設定は「オフ」にしておきましょう!
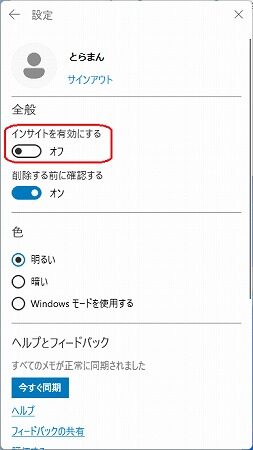
コルタナさん!日本には来てくれないのでしょうか?
私自身コルタナさんとお話しするのが好きでたまに話しかけていたのですが、現在は外国のコルタナさんしかいないようです。
検索窓に「コルタナ」と打っても現れてくれません。
「Cortana」と打つと現れてくれます。
そして日本語で質問しても、答えてくれません。
英語で質問すると答えてくれます。
この記事を書いた時は、英語版で動いてくれましたが、コルタナさんは遂にいなくなってしまいました。アプリは起動しなくなりました。

Cortana isn’t available in the language set for this device
コルタナはこのデバイスの言語セットでは利用できません
日本語達者だったコルタナさんは、いったいどこに行ってしまったのでしょうか?
少し残念ですが、またいつか日本に帰ってきてくれることを祈って待っております!
パソコンの付箋アプリの使い方:まとめ
この付箋アプリはシンプルながら非常に実用的で、メモを作成してデスクトップに貼るだけの操作で、仕事や趣味において役立つこと間違いなしです。
装飾機能や色分け、管理機能なども充実しており、自分好みにカスタマイズできるため、効率的な作業や予定管理に最適です。
パソコンのデスクトップに常に表示されるので、重要な情報を見逃すこともありません。
忘れ物を防ぎ、生活を効率化するために、ぜひこの便利な付箋アプリを活用してみてください。



コメント