パソコンのアップデート後に生じる不具合は誰しも避けたいものですよね。
そこで、今回はパソコンのアップデートを元に戻す方法について詳しくご紹介します。
アップデート前の安定した状態に戻すことで、不具合を解消し、快適な状態に戻すことができます。
システムの復元ポイントやアンインストール、ドライバーのロールバックなど、簡単に行える手順を解説します。
また、大切なデータのバックアップも忘れずに行い、安心してアップデート作業に臨んでください。
アップデート前のデータのバックアップ
パソコンのアップデートを戻す方法を学ぶ前に、重要なデータのバックアップが必要です。
データのバックアップは、万が一のトラブルやデータの損失を防ぐために非常に重要なステップです。
ここでは、簡単かつ確実なデータのバックアップ方法を解説します。

バックアップも復元ポイントもない場合は、ひとまずアップデートの取り消しをやってみてください。
まず、重要なファイルや文書、写真、動画などを外部ストレージにコピーすることが大切です。
外部ハードドライブやUSBフラッシュドライブを使用して、データをバックアップすることで、本体のデータには一切手を加えることなく、安全に保管できます。
さらに、クラウドストレージを利用することもオススメです。
GoogleドライブやOneDriveなどのクラウドサービスを使うと、データをインターネット上にバックアップできます。
これにより、パソコンが故障してもデータを復元できる可能性が高くなります。
私の場合は、パソコン起動不良で、すでに痛い目にあったこともありファイルのバックアップは、日々Googleドライブ内で行うようにしています。
ファイルのバックアップができていても、アプリ等のバックアップとして、復元ポイントの作成も定期的に行う必要がありますね!(「アップデートを戻す方法」で手順記載あり)
バックアップは定期的に行うことが重要です。
新たなデータが追加された場合や、重要な変更があった場合には、すぐにバックアップを更新しましょう。
定期的なバックアップにより、最新のデータを保護することができます。
また、バックアップソフトウェアを利用する方法もあります。
多くのバックアップソフトウェアがあり、一度設定すれば自動でバックアップを行ってくれるものもあります。
手間をかけずにデータの保護を実現できるため、忙しい方には特に便利です。
バックアップは慎重に行いましょう。
重要なデータが一つでも失われると、大きな影響を及ぼす可能性があります。
データのバックアップは、トラブルを未然に防ぐための最も有効な対策の一つです。
アップデートを戻す際にも、安心して対処できるよう、しっかりとバックアップを行ってください。
アップデートを戻す理由
アップデート後に生じる不具合には様々な原因があります。
ここでは、アップデートを戻す理由として一般的に挙げられるものをいくつか紹介します。
まず、アップデートによる新機能の導入やセキュリティの強化は重要なメリットですが、中には不具合が生じる場合もあります。
アプリの互換性アンマッチによる
一部のアップデートは、システムやアプリケーションとの互換性に問題を抱えることがあり、その結果、動作が不安定になることがあります。
特に古いハードウェアやソフトウェアとの相性による不具合が多く見られます。
パソコンスペックによる
また、アップデート後にパフォーマンスの低下を感じることもあります。
新機能の追加やセキュリティの強化によって、システムのリソースが増え、パフォーマンスが低下することがあります。
特にスペックが低いパソコンでは、アップデートによる負荷が大きく影響を及ぼすことがあります。
アップデートのバグによる
さらに、一部のアップデートではバグが含まれている場合もあります。
これは開発者が予期せずに発生したエラーや不具合であり、使用中のパソコンに影響を及ぼすことがあります。
特にリリース直後のアップデートでは、不具合の報告が増えることがあります。
アプリとハードウェアの相性による
そして、個々の利用環境によってもアップデート後の問題は異なります。
特定のアプリケーションやハードウェアとの相性によって、特定の機能が正常に動作しないことがあります。
ドライバーの不適合による
一部のアップデートでは、古いドライバーとの互換性の問題が発生することがあります。
新しいドライバーが古いハードウェアと適合しない場合、不具合が生じる可能性があります。
これらのような場合には、アップデートを戻すことで問題を解決できる可能性があります。
アップデート後に不具合やパフォーマンスの低下を感じた場合には、アップデートを戻すことが一つの対策として考えられます。
しかし、戻す前に必ずデータのバックアップを行い、慎重に対処することが重要です。
アップデートを戻す際には、事前に十分な検討と準備を行って、快適なパソコン環境を維持していきましょう。
アップデートを戻す方法
アップデート後に不具合やパフォーマンスの低下を感じた場合には、アップデートを戻す方法があります。
ここでは、いくつかの方法を紹介します。
これらの方法は比較的簡単に行えますが、注意点もあります。
まず、システムの復元ポイントを作成する際には、定期的に更新しておくことが重要です。
古いポイントはあまり意味がないため、頻繁に新しいポイントを作成しましょう。
システムの復元ポイントを作成する
1.スタートボタンを右クリックして「設定」を押下します。
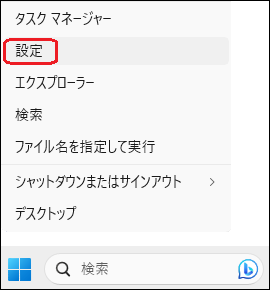
2.「システム」の「バージョン情報」(一番下までスクロール)を選択します。
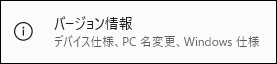
3.「関連リンク」の「システムの保護」を選択します。
![]()
4.「作成」を押下します。
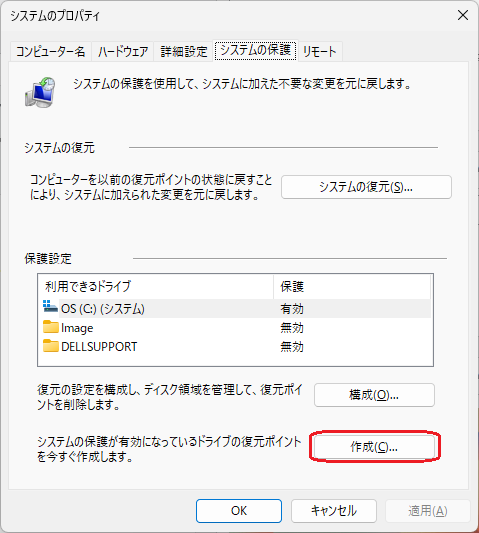
5.復元ポイントの名称を入力し、「作成」を押下します。
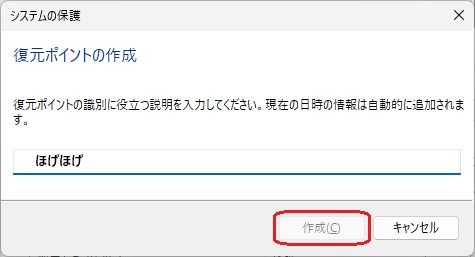
以上で、復元ポイントが作成されます。
また、アップデートのアンインストールやドライバーのロールバックは、必要なファイルが削除される可能性があるため、慎重に行うことが必要です。
アップデートによって新しい機能やセキュリティが追加された場合には、そのリスクを理解した上で戻すかどうかを判断しましょう。
アップデートを戻す際には、不具合の原因をしっかりと把握し、適切な方法を選択することが重要です。
必要なデータのバックアップも忘れずに行い、安心してアップデート作業に臨んでください。
Windows Updateで行ったアップデートを取り消す
一つ目の方法は、Windows Updateで行ったアップデートを取り消す方法です。
スタートボタンを右クリックして「設定」⇒「Windows Update」⇒「更新の履歴」⇒一番下の方にある「更新プログラムをアンインストールする」⇒取り消したいアップデートを選択し、「アンインストール」⇒確認画面が表示されたら、「はい」
アンインストールが完了したら、「再起動」をクリックします。
この方法で、Windows Updateで行った最新のアップデートを取り消すことができます。
ただし、以下の点に注意してください。
一度に複数のアップデートを取り消すことはできません。
一つずつ順番に取り消していく必要があります。
一部の重要なアップデートは、取り消すことができません。
その場合は、「アンインストール」ボタンが表示されません。
アップデートを取り消した後も、再び自動的にダウンロードやインストールが行われる可能性があります。
その場合は、「更新プログラムの一時停止」や「更新オプション」などで設定を変更する必要があります。
システムの復元ポイントを利用する
二つ目の方法は、システムの復元ポイントを利用する方法です。
Windowsパソコンでは、システムの復元ポイントを作成しておくことで、不具合が生じた際にそのポイントまで戻すことができます。
スタートボタンを右クリックして「設定」⇒「システム」⇒「バージョン情報」⇒「システムの保護」⇒「システムの復元」⇒「次へ」⇒復元ポイント選択⇒「次へ」⇒「完了」⇒システム復元の最終確認で「はい」
復元ポイントが存在する場合、アップデート前の状態に簡単に戻すことができるので、おすすめの方法です。
アップデートアプリのアンインストール
三つ目の方法は、アップデートのアンインストールです。
Windowsパソコンでは、不具合が生じたアップデートをアンインストールすることが可能です。
タスクバーの検索窓に「コンパネ」と入力し「ENTER」⇒コントロールパネルアプリの起動⇒右上の表示方法を“アイコン”にして「プログラムと機能」⇒「インストール日」の項目部をクリックして降順に並べ替える⇒インストールされたアップデートをWクリック⇒ユーザーアカウント制御の画面で「はい」
コントロールパネルや設定アプリを利用して、個別のアップデートを選択してアンインストールすることができます。
ドライバーのロールバック
四つ目の方法は、ドライバーのロールバックです。
アップデートによって新しいドライバーがインストールされた場合、古いバージョンのドライバーにロールバックすることができます。
タスクバーの検索窓に「デバイス」と入力し「ENTER」⇒デバイスマネージャーアプリを起動⇒対象のデバイスをWクリック⇒「ドライバー」タブ⇒「ドライバーを元に戻す」
パソコンのアップデートを戻す方法:まとめ
パソコンのアップデートを戻す方法は、WindowsUodate自体をアンインストールする方法や、システムの復元ポイントを利用したり、アンインストールしたり、ドライバーをロールバックしたりといくつかの手段があります。
アップデート後に不具合やパフォーマンスの低下を感じたら、これらの方法を活用して簡単に元の状態に戻すことができます。
ただし、アップデート前には必ず大切なデータのバックアップを行いましょう。
また、戻す際には注意深く行うことが重要です。問題が発生した際に慌てず対処できるよう、しっかりと準備して、安心してパソコンを使用しましょう。



コメント