パソコンのアップデートは、コンピュータの動作を最適化し、セキュリティを強化するために欠かせない作業です。
この記事では、初心者でも簡単に理解できる方法を紹介します。
ウィルス対策ソフトウェアのアップデートやドライバーの最新版の取得方法など、基本的な情報を提供します。
アップデートを行うことで、パソコンのパフォーマンス向上やセキュリティの向上が期待できます。
お使いのパソコンを最新状態に保ち、トラブルを回避するために、ぜひ参考にしてください。
Windowsのアップデート
Windowsパソコンのアップデートは以下の手順で行えます。
1.スタートボタンを右クリックし「設定」を選択します。
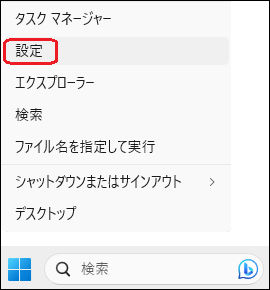
2.「Windows Update」を選択します。
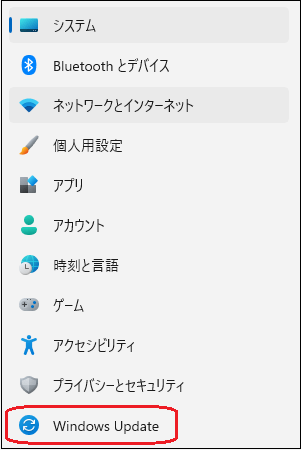
3.ウィンドウの右上部にある「更新プログラムのチェック」をクリック。

4.更新プログラムのチェックが終わったら「インストール」ボタンをクリック。

表示のようなセキュリティの更新ファイル等は、重要度の高い強制インストールのため、インストールボタンを押さずとも、自動インストールとなります。
また、インストール終了後に再起動が必要なものもございますので、その場合は、インストールが終わったらパソコンを再起動します。

更新プログラムがたまっていると、その時インストールしたものに対する更新もあったりするので、全て適用後に再度「更新プログラムのチェック」を行うと、まだ最新パッチが残っていたりしますよ! やってみてね!
そして、もし時間をかけずにアップデートを行いたいのであれば、更新プログラムの自動取得の設定を検討しましょう。
上記項番2「Windows Update」の画面右から「利用可能になったらすぐに最新の更新プログラムを入手する」を「オン」にします。

これで、自動的にアップデートをダウロードしてスタンバイ状態となります。

“アップデートを怠ることは、家のドアを開けっ放しにするようなもの。誰かが入ってきて大切なものを奪っていく可能性があるんだ”と言えます。
パソコンで行うドライバーのアップデート
ここでは、Windowsパソコンでドライバーをアップデートする方法を解説します。
ドライバーは、パソコンの各種ハードウェアとソフトウェアのコミュニケーションを取り、正常に動作させる重要なプログラムです。
最新のドライバーを保つことは、パソコンの性能を最適化し、不具合を修正する鍵となります。
1.スタートボタンを右クリックし「デバイスマネージャー」を選択します。
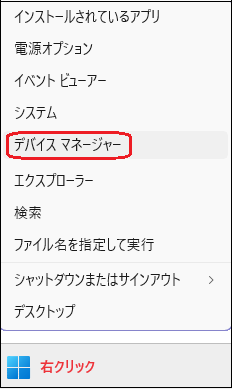
2.アップデートしたいデバイスを右クリックし、「ドライバーソフトウェアの更新」を選択します。

ヘッドフォンの音声が出ない場合を例に、ドライバーの更新方法を具体例で説明しているので、こちらを参考にしてみてください。
ここでの方法は、少し上級者向けの方法になりますので大手メーカーのPCをお使いであれば、必要なアップデートを検出してくれるサービスがサポートされていると思いますので、そちらを利用していただくとよろしいかと思います。
場合によっては、Windowsで検出してくれる時もございます。
その場合は、このあと記載いたしますが、追加オプションとして「オプションの更新プログラム」に入ってくる時もありますので、チェックしてみてください。

体の調子が悪いと感じたら、医者に行くように、パソコンの調子が悪いと感じたら、ドライバーアップデートを検討してみましょう!
パソコンで行うセキュリティソフトの定期的な更新
セキュリティソフトウェアの定期的な更新は、オンラインの危険からパソコンを守るために欠かせないステップです。
セキュリティソフトウェアは、ウイルス、マルウェア、スパイウェアなどの脅威から守る最前線の盾であり、その盾を最新の状態に保つことは、パソコンとデータの安全性を確保する手段の一つです。
セキュリティソフトウェアの定期的な更新を行う方法はシンプルです。
セキュリティソフト自体が通常、定期的に更新をチェックしてくれるので、特に手間をかける必要はありません。
ただし、自動更新が無効になっていないか確認し、必要に応じて手動で更新を実行してください。

Windowsには、標準でセキュリティソフトが組み込まれており、冒頭のWindowsのUpdateでインストールされます。
時々、「更新プログラムのチェック」をしてみてくださいね。
パソコンにインストールされている各種Microsoft製品のアップデート
1.スタートボタンを右クリックし「設定」を選択します。
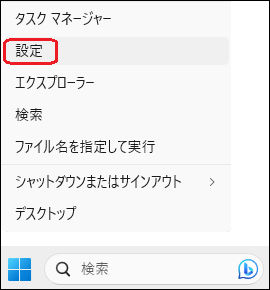
2.「Windows Update」を選択します。
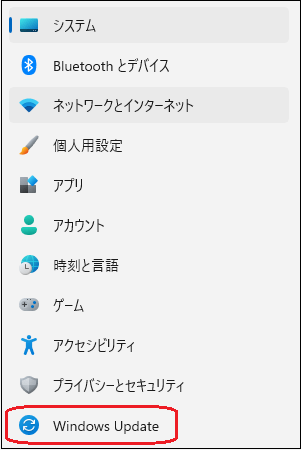
3.「その他のMicrosoft製品の更新プログラムを受け取る」を“ON”にします。


「Microsoft Officeとその他の更新プログラムを取得します」と書いてますが、現在ではMicrosot OfficeはWindowsの更新プログラムに含まれているので、ここでは、それ以外のMicrosoft製品のアプデを受け取るか?ということを言ってます。当然“ON”を推奨します。
パソコンで行うオプションの更新プログラム
パソコンメーカーから提供された更新プログラムとなります。
Windowsからすると推奨するものではなく、メーカーからすると推奨するものとなります。
なので、メーカーが提供するアプリ等に不具合を感じた時に実施したら回復する可能性はあります。
Windows Updateもパソコンメーカーのアップデートも、適用することで稀に不具合が起こることもありますので、実施するタイミングや実施する判断はご自身となります。

万が一、更新後に不具合発生した場合は、更新前に戻すこともできるよ。
その詳細については、こちらの記事で案内してるので参考になると思います!
では、実施方法は以下となります。
1.スタートボタンを右クリックし「設定」を選択します。
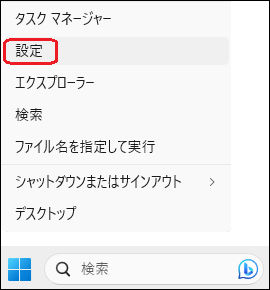
2.「Windows Update」を選択します。
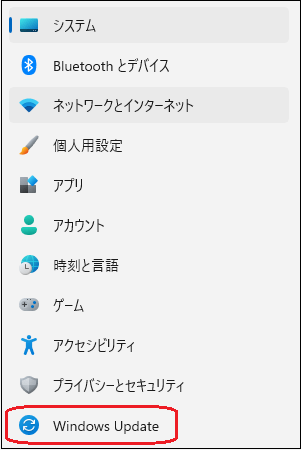
3.右ペインより「詳細オプション」をクリックします。
4.右ペインより「詳細オプション」をクリックします。


私は、すぐに適用してしまうので、現在は0となってしまいました。
数字が1以上となっていた場合にここを開くことで更新することができるようになります。
パソコンのアップデートの仕方:まとめ
パソコンのアップデートはセキュリティや機能向上のために重要です。
Windowsのアップデートやドライバーの更新、セキュリティソフトの定期的なアップデート、オプションの更新を行うことで、パソコンのパフォーマンスを向上させ、安全性を確保できます。
初心者でも上記の手順に従えば、簡単にアップデート作業を行えます。



コメント