パソコンとワンドライブを連携すると、どこからでもファイルにアクセスできたり、バックアップを取ったりできます。
しかし、ワンドライブの使い方や設定方法が分からない方も多いのではないでしょうか。
この記事では、パソコンとワンドライブの連携方法とファイルの保存場所について解説します。
パソコンとワンドライブについて

はじめにワンドライブとは何か、ということについて説明させていただきます。すでに理解されている方は、次の章にすすんでください。
ワンドライブとは、マイクロソフトが提供するクラウドストレージサービスです。
ワンドライブにファイルを保存すると、インターネットに接続されたパソコンやスマホなどのデバイスからアクセスできます。
また、パソコンとワンドライブを連携すると、パソコン内のファイルを自動でワンドライブに同期でき、バックアップとしても利用できます。
この記事では、パソコンとワンドライブの連携方法とファイルの保存場所について解説します。
パソコンとワンドライブをサインインして連携させる方法
パソコンとワンドライブをサインインして連携させる方法は、以下の通りです。
OneDriveのアプリを起動する
すでにOneDriveの接続が完了していて、1項を実施してOneDriveが開いた方は6項の同期設定へ進んでください。。
接続されていない場合は、以下の手順で接続を行います。
1.OneDriveのアプリを起動します。
https://onedrive.live.com/
2.赤丸のいずれかをクリックすると認証画面に進みます。
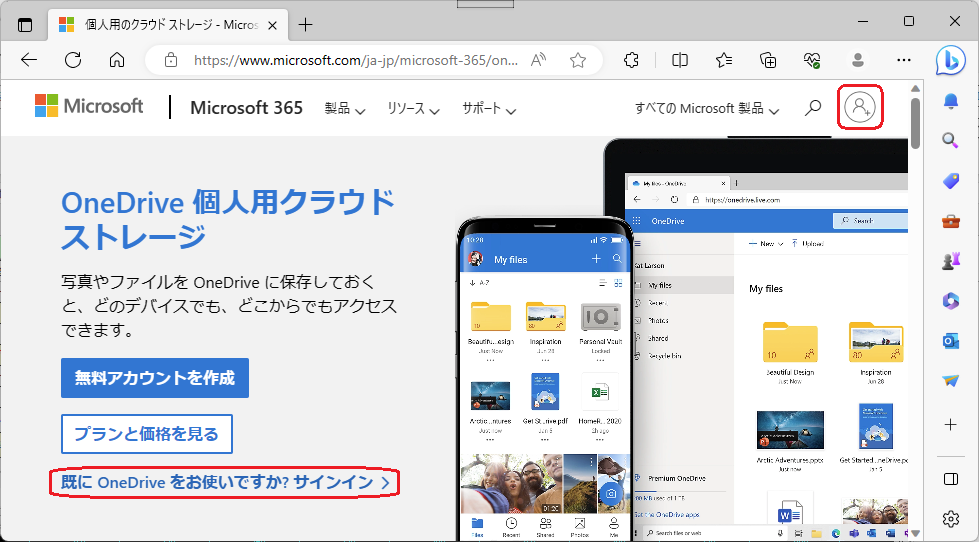
マイクロソフトアカウントでサインインする
3.マイクロソフトアカウント(Outlook.comやgmail.comなど)でサインインします。
マイクロソフトアカウントがない場合は、「アカウントを作成しましょう」のリンクから作成できます。
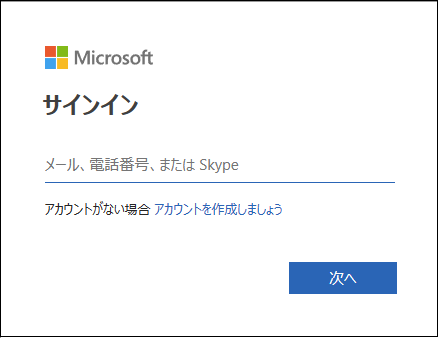
4.「コードの送信」ボタンを押すと、マイクロソフトアカウントで登録したメールアドレスに認証用コードを送信します。
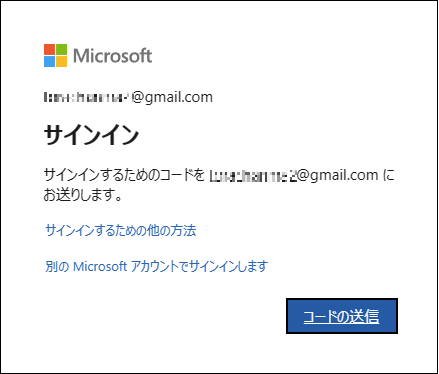
5.メールに届いた6桁の認証番号を入力しサインインが完了します。
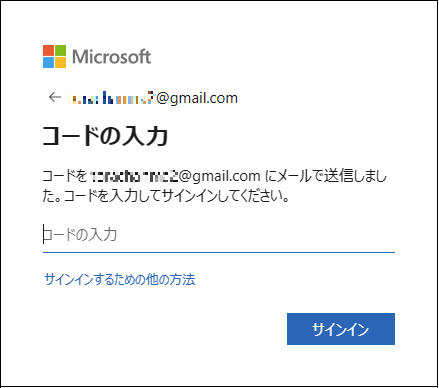
ファイルの同期設定を行う
サインインしたら、ファイルの同期設定画面(自分のファイル)が表示されます。
ここでは、パソコンとワンドライブで同期させたいフォルダやファイルを選択できます。
デフォルトでは、すべてのフォルダとファイルが選択されていますが、必要なものだけに絞ることをおすすめします。
6.左端にカーソルを合わせるとチェックボタンが表示されるので、同期を取りたいフォルダーやファイルにチェックを入れます。(最上段の部分には一括ボタンがあります)
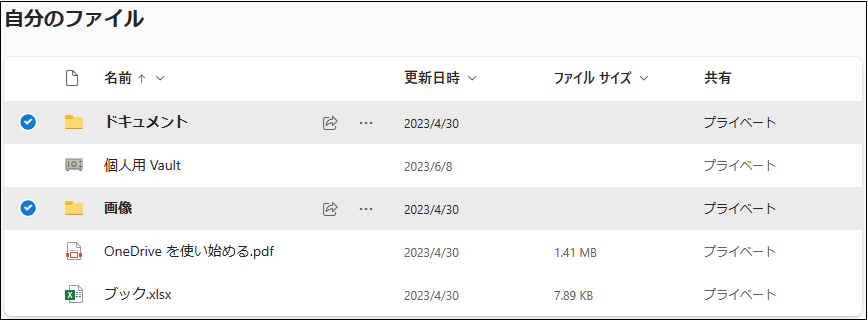
ファイルの保存場所を変更する
次に、パソコン上でワンドライブのファイルを保存する場所を変更できます。
デフォルトでは、Cドライブのユーザーフォルダ内に「OneDrive」というフォルダが作成されますが、変更することもできます。

Cドライブ内での移動を推奨します!他のドライブのファイルシステムがNTFSであればCドライブ同様推奨します。FAT32だとNTFSへの変更が必要なので上級者レベルとなり、問題あっても責任を負いかねます。
注1)Cドライブ以外に移動する場合はファイルシステムをNTFSに統一しないとならないため、ドライブのプロパティ情報でFAT32になっていないか確認する必要があります。
また、NTFSからFAT32に戻す場合は、ドライブのフォーマットが必要になりますのでファイルのバックアップも必要となります。
変更するには、コマンドプロンプトに「convert ●: /fs:ntfs」と入力します。
●の部分は変更したいドライブ名(DやE等)となります。
注2)USBドライブはサポートしていません。
1.右下のタスクバーの雲のアイコンをクリックします。

2.歯車アイコンをクリックし「設定」をクリックします。
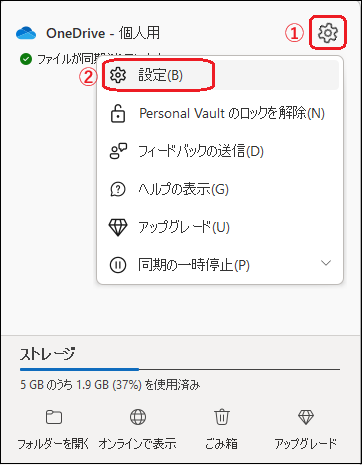
3.「アカウント」をクリックします。
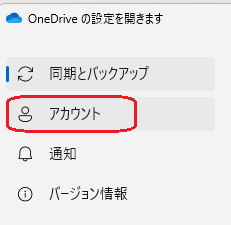
4.「このPCからリンクを解除する」をクリックします。
![]()
5.「アカウントのリンク解除」をクリックします。
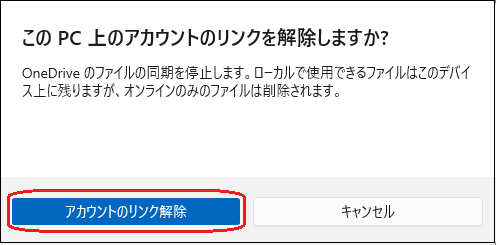
6.タスクバーのアイコンには「i」が付きます。

7.スタートボタンを右クリックし「エクスプローラー」を起動します。
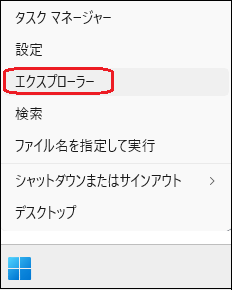
8.アドレス部に「%USERPROFILE%」と入力
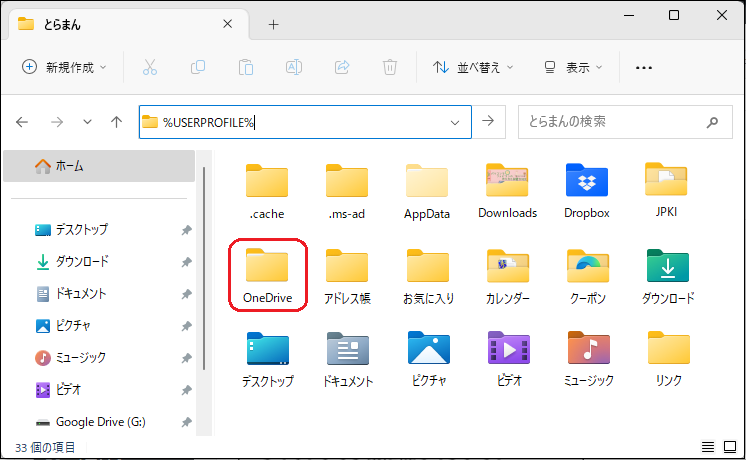
9.この「OneDrive」フォルダをCドライブまたは希望のNTFSドライブ配下に移動(カット&ペースト)すれば完了!
同期を開始する
最後に、同期を開始するため解除されているアカウントのリンクを再開します。
ここでは、OneDriveフォルダーをCドライブ直下に移動した場合の例として説明いたします。

デスクトップに置いてみたかったけど、デスクトップは特殊領域のため置けないようです。
10.iマークの付いた雲のアイコンをクリックします。

11.「サインイン」をクリックします。
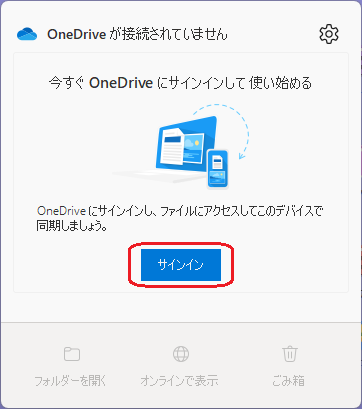
12.この画面が出たら「次へ」出なければ14項へ
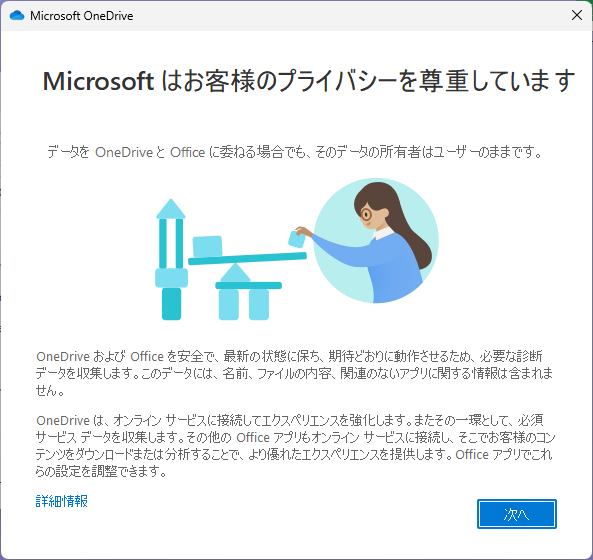
13.診断データと利用状況データをMicrosoftに送信して機能改善に協力する場合は「これらのアプリの改善に役立つオプションのデータを送信します」にチェックを変えて「承諾」を押します。
特にデータ送信は行わない、と言う場合は「オプションのデータを送信しない」のまま「承諾」を押します。
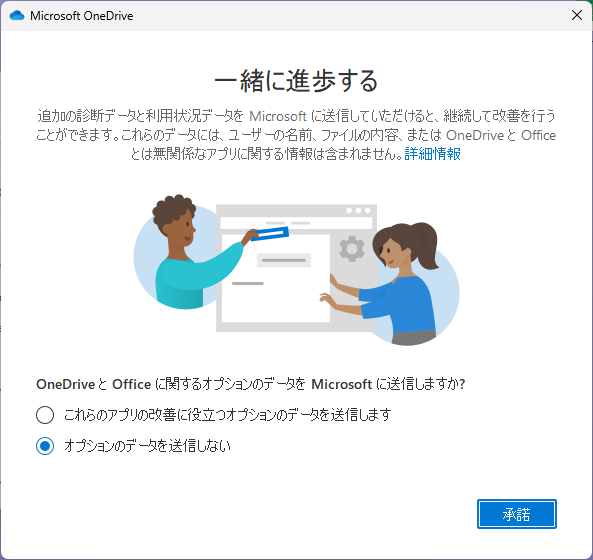
14.「場所の変更」をクリックします。
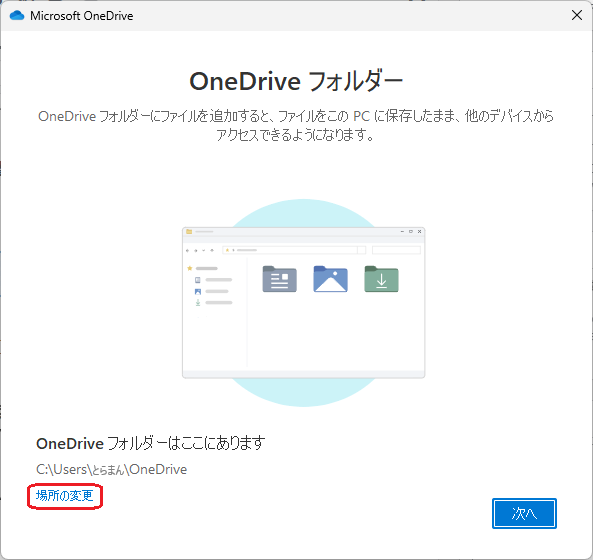
15. 9項で移動した「OneDrive」フォルダーを指定します。
(ここでは例としてCドライブ直下に移動したC:\OneDriveを指定します)
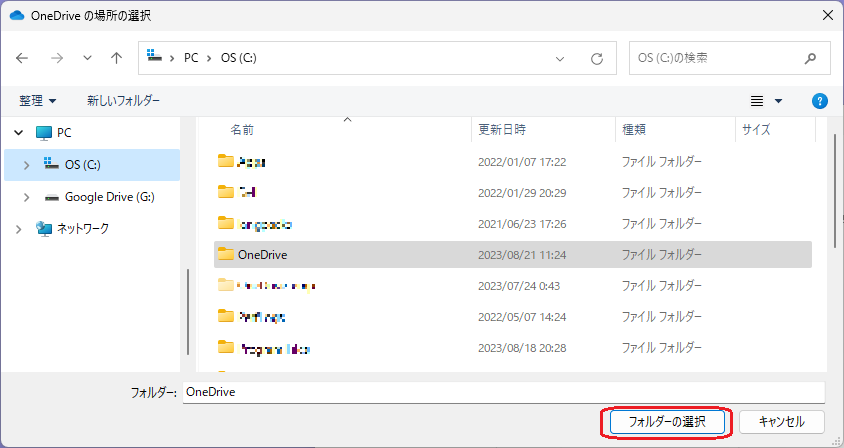
16.「このフォルダーを使用」を選択します。
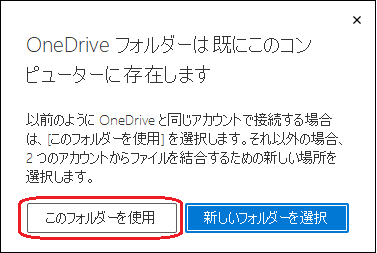
17.パスが変わったことが確認できますので「次へ」を押します。
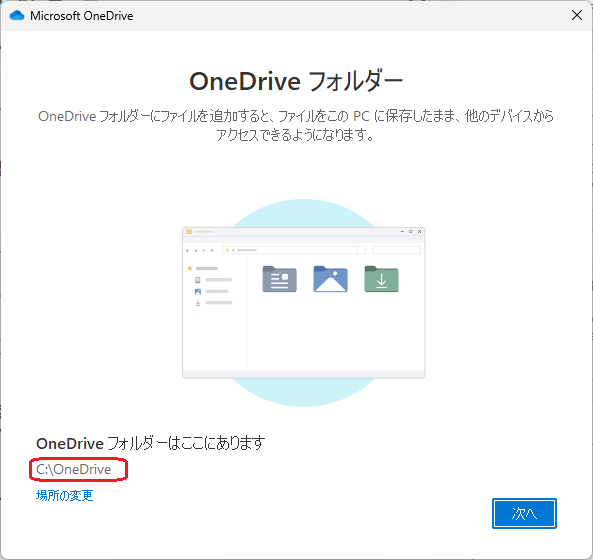
18.バックアップは推奨なのですが、無料のストレージ容量を超えるとこのような画面が出ます。
追加購入するか、バックアップ領域を絞り込むかバックアップはしないか右の「ON/OFF SW」で設定してください。
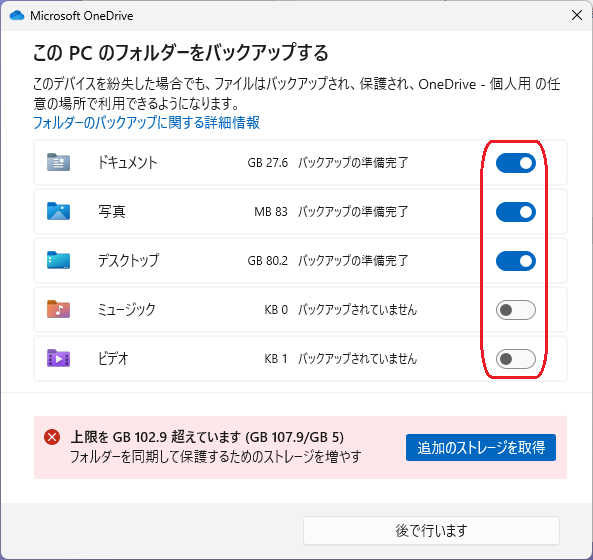
19.容量の範囲に収まると「バックアップの開始」ボタンが表示されます。
すぐに行う場合は「バックアップの開始」ボタンを、後で行う場合は「後で行います」ボタンを押します。
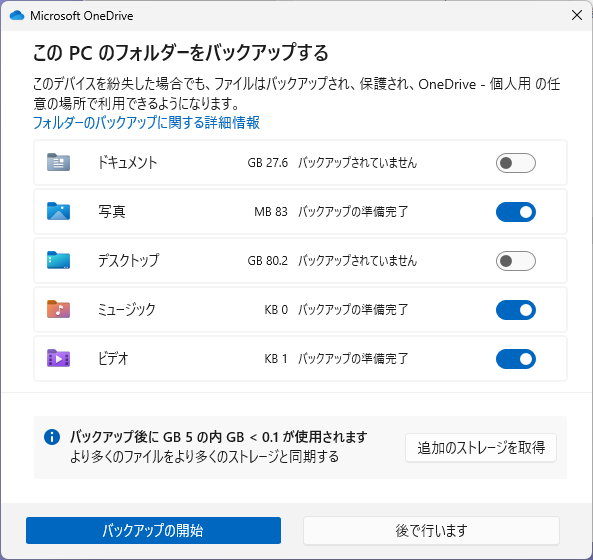
20.パソコンとワンドライブの連携が完了し、選択したフォルダやファイルが同期されます。

同期が完了したら、白い雲のアイコンが表示されます。

これでパソコンとワンドライブの連携ができました。
これからは、パソコン上のOneDriveのフォルダに保存したファイルは、自動的にワンドライブにもアップロードされます。
また、ワンドライブ上のファイルは、パソコン上のOneDriveのフォルダにもダウンロードされます。
パソコンとワンドライブのファイルの保存場所について
パソコンとワンドライブのファイルの保存場所については、以下の点に注意してください。
パソコン上のOneDriveのフォルダはオフラインでも利用できる
パソコン上のOneDriveのフォルダは、インターネットに接続していなくても利用できます。
つまり、オフラインでもファイルを開いたり編集したりできます。
ただし、オフラインで変更したファイルは、次回インターネットに接続したときにワンドライブと同期されます。
ワンドライブ上のファイルはオンライン専用に設定できる
ワンドライブ上のファイルは、オンライン専用に設定することができます。
オンライン専用に設定したファイルは、パソコン上ではプレースホルダー(小さなアイコン)として表示されますが、実際のファイルはワンドライブ上にしかありません。
そのため、パソコンのストレージ容量を節約できます。
ただし、オンライン専用のファイルは、インターネットに接続していないと開けません。
オンライン専用のファイルは、パソコン上では雲のアイコンが付いています。
ワンドライブ上のファイルは常に利用できる
ワンドライブ上のファイルは、インターネットに接続していれば、常に利用できます。
ワンドライブのウェブサイトやアプリから、ファイルを開いたり編集したりできます。
また、他のデバイスからもアクセスできます。
パソコンとワンドライブのファイルの同期について
パソコンとワンドライブのファイルの同期については、以下の点に注意してください。
パソコン上のOneDriveのフォルダで変更したファイルは自動でワンドライブに反映される
パソコン上のOneDriveのフォルダでファイルを作成したり削除したり変更したりすると、自動でワンドライブにも反映されます。
同期中は、タスクバーの右下にあるOneDriveのアイコンに青い回転矢印が表示されます。
同期が完了したら、アイコンに白い雲が表示されます。
ワンドライブ上で変更したファイルは自動でパソコンに反映される
ワンドライブ上でファイルを作成したり削除したり変更したりすると、自動でパソコンにも反映されます。
ただし、ファイルをオンライン専用に設定した場合は、パソコン上ではプレースホルダーとして表示されるだけで、実際のファイルはダウンロードされません。
オフラインでも利用できるようにするには、プレースホルダーを右クリックして、「常にこのデバイスで利用可能」を選択します。
同期エラーが発生した場合は対処方法を確認する
同期エラーが発生した場合は、タスクバーの右下にあるOneDriveのアイコンに赤い×印が表示されます。
その場合は、アイコンをクリックして、「問題を解決する」を選択します。
すると、エラーの原因と対処方法が表示されます。エラーの原因としては、以下のようなものがあります。
- インターネット接続が切れている
- ファイル名やパスが長すぎる
- ファイルがロックされている
- ファイルが破損している
- ストレージ容量が不足している
エラーの対処方法としては、以下のようなものがあります。
- インターネット接続を確認する
- ファイル名やパスを短くする
- ファイルを閉じる
- ファイルを削除して再アップロードする
- ストレージ容量を増やす
エラーが解決しない場合は、OneDriveのサポートページを参照してください。

これでパソコンとワンドライブのファイルの同期についての説明は終わりです。
パソコンとワンドライブとの連携は、ファイルのバックアップや共有に便利です。ぜひ活用してみてください。
まとめ
この記事では、パソコンとワンドライブの連携方法と注意点について説明しました。以下に、主なポイントをまとめます。
- OneDriveのアプリが適用されていることで、パソコンとワンドライブとの連携を設定することができる
- パソコン上のOneDriveのフォルダはオフラインでも利用できるが、ワンドライブ上のファイルはオンライン専用に設定できる
- パソコンとワンドライブのファイルは自動で同期されるが、同期エラーが発生した場合は対処方法を確認する
以上となります。ありがとうございました。



コメント