アプリの起動を効率的に行う方法について紹介します。
パソコンを使用する際、よく使うアプリを探す手間を省き、ワンクリックまたはツークリックでサクッとアプリを起動する方法を紹介します。
この記事では、タスクバーへのピン留め、スタート画面へのアイコン配置、そしてデスクトップショートカットの活用という3つの方法に焦点を当てて説明します。
パソコンのピン留め方法1:タスクバーへの登録(ワンクリック)
アプリのタスクバーピン留めとは、パソコンのタスクバーにアプリのアイコンを固定し、ワンクリックでアプリを起動する便利な方法です。
通常はスタートボタンからアプリを探して起動するような操作をしますが、この手間を省くことができ、効率的な作業が可能となります。
ここでは、タスクバーにアイコンをピン留めして一発で起動できる方法をお伝えいたします。
では、例としてWindows標準装備のペイントアプリをタスクバーにセットしてみます!
1.スタートボタンからアプリを探します。

2.ペイントを右クリックし「詳細」を選択し「タスクバーにピン留めする」を選択します。
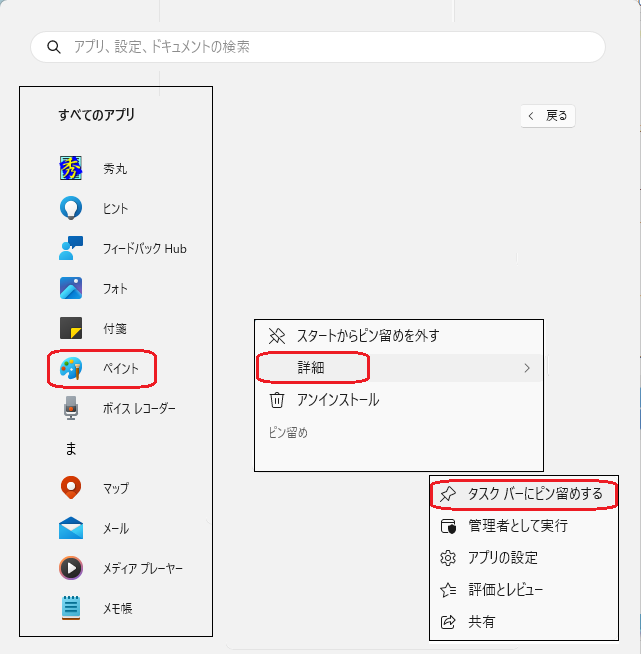
3.タスクバーにペイントのアイコンが追加されました。

私の場合、タスクバーにセットしている一番よく使うアプリはこの「ペイント」なんです。
ご覧のように画像の取り込みを日々行っているのでかなり頻繁に使用しているアプリとなります。

自分は「ペイント」のほか「メール」「PC版LINE」「ブラウザ」「テキストエディター」このあたりをピン留めしてよく使っています。
タスクバーピン留めによって、よく使うアプリへのアクセスが素早くなり、ストレスなく作業が進められるでしょう。
パソコンのピン留め方法2:スタート画面への登録(ツークリック)
パソコンのスタート画面登録については、タスクバーがアイコンで埋まってしまって、それ以上ピン留めできないような場合や、時々しか使用しないようなアプリはタスクバーでは目障りなので2クリックで起動できるスタート画面に登録するのがベスト!という内容になっています。
登録も簡単なので、引き続きペイントアプリを例として、どのようなものか見てみましょう!
1.スタートボタンからアプリを探します。

2.ペイントを右クリックし「スタートにピン留めする」を選択します。
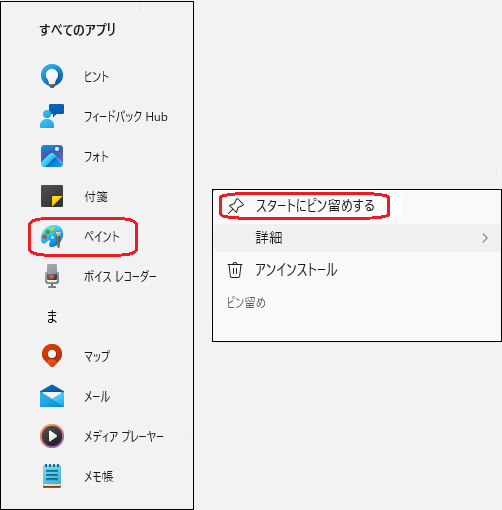
3.スタートボタンを押した時に表示される領域にピン留めされます。
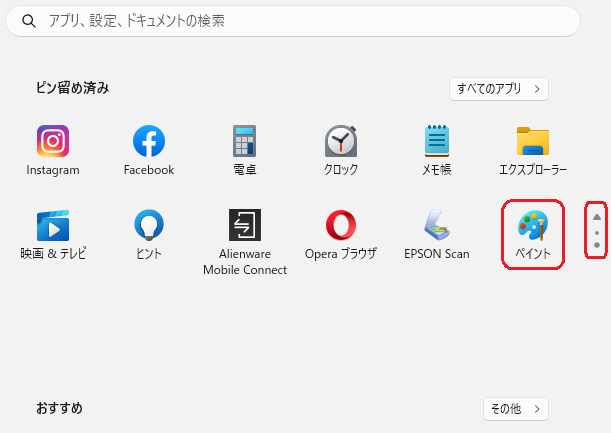
一番最後に登録されるので右サイドにあるスクロールバーのマークがあるようにデフォルトで、もっとたくさんのアイコンが表示されておりますので、よく使用するものはアイコンを上にドラッグしていけば上位に移動することもできます。
デフォルト表示の中には普段使用しないものもたくさんありますので、そのまま不要なアイコンは右クリックして「スタートからピン留めを外す」を行えば、消去することができます。
ここの領域をうまく使えば1.スタートボタンと2.アプリアイコンのツークリックでアプリが起動できますので、タスクバーに置けなかったアイコンはこちらのスタート画面にピン留めするのもいいと思います。
そのためにも、使わないアプリが登録されていたらピン留めを外して自分専用のアプリ配置にすることをお勧めします。

使わないものがあると、使いたいものが探しにくくなるので、私の場合は、定期的に使用するものだけ(主にメンテナンス系)にして、最初から存在していた使わないものはピン留めを外しました!
ピン留め以外の高速起動方法:デスクトップツークリック起動
何を隠そうデスクトップツークリック起動とはダブルクリックのことで、その実態はショートカットファイルのことです。
まわりくどい言い方で失礼しました!
過去のWindows では、Program Files*からアプリの実行ファイルを探してデスクトップにショートカットを作ったりしていた時もあったと思います。
ここでは、そんな難しいことしなくても簡単にできる方法をお伝えしていきます。
ここでもペイントアプリを例として簡単ショートカットを作成してみます!
1.スタートボタンからアプリを探します。

2.ペイントのアイコンをそのままデスクトップにドラッグ&ドロップします。
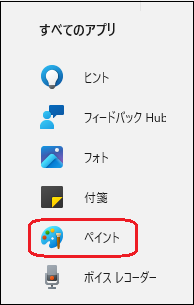
3.デスクトップにショートカットアイコンができました!
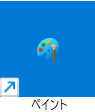
この方法も悪くはないのですが、スッキリ感がピン留めに比べて落ちますね!
デスクトップには、ショートカット以外のファイルも置かれているので私のPCのようにデスクトップアイコンが増殖し過ぎて、しまいにはどこにあるのかわからなくなってしまいます。
整理の上手な方はデスクトップもスッキリしているので問題ありませんが。
いずれにしても整理上手になるには、この方法は最後の手段ですね!
もともとは、このショートカットが主流だったのですが時代の変化はすごいですね!
パソコンのピン留めのやり方:まとめ
この記事では、パソコンでアプリを効率的に起動する方法を解説しました。
タスクバーへのピン留め、スタート画面へのアイコン配置、そしてデスクトップショートカットの活用という3つの方法を活用すれば、日常の作業がスムーズになり、ストレスなく業務に取り組むことができます。
自分の作業スタイルや使用するアプリに合わせて、最適な方法を選んでパソコンを利用し、快適な作業環境を手に入れましょう。



コメント