パソコンのマックアドレスの役割をご存じでしょうか?
マックアドレスとは、ネットワークアダプターに割り当てられた固有の識別番号で、パソコンをネットワーク上で区別するために使われます。
パソコンのマックアドレスは、パソコンのネットワーク設定やセキュリティに関係する重要な情報なので、確認しておくと便利です。
しかし、パソコンのマックアドレスは、普段はあまり目にする機会がないため、どこで確認できるのかわからない方も多いかもしれません。
そこで、この記事では、Windowsパソコンでマックアドレスを確認する方法と、そのコツを紹介します。
パソコンのマックアドレスとは何か?
パソコンのマックアドレスとは、Media Access Control Address(メディアアクセスコントロールアドレス)の略で、パソコンがネットワークに接続するときに使われる、12桁の16進数で表される番号です。
例えば、「00-11-22-33-44-55」や「AA-BB-CC-DD-EE-FF」などがパソコンのマックアドレスです。
パソコンのマックアドレスは、世界中で一意に決まっており、同じマックアドレスを持つパソコンは存在しません。
そのため、パソコンのマックアドレスは、パソコンを特定するための個体識別番号として機能します。
パソコンのマックアドレスが必要な場面
パソコンのマックアドレスが必要な場面は、主に以下のようなものがあります。
・パソコンを無線LANに接続するときに、無線LANルーターの設定で、接続を許可するパソコンのマックアドレスを指定する場合(MACアドレスフィルタリング)
・パソコンを有線LANに接続するときに、ネットワーク管理者から指定されたパソコンのマックアドレスを登録する場合(MACアドレス認証)
・パソコンがネットワーク上で不正な行為を行ったときに、そのパソコンを特定するためにマックアドレスを調べる場合(MACアドレストラッキング)
パソコンのマックアドレスが変わる場合
一般的に、パソコンのマックアドレスは、パソコンのネットワークアダプター(無線LANカードや有線LANカードなど)に固定されており、変更することはできません。
しかし、以下のような場合には、パソコンのマックアドレスが変わることがあります。
・パソコンのネットワークアダプターを交換する場合
・パソコンのネットワークアダプターのドライバーや設定を変更する場合
・パソコンのマックアドレスを意図的に偽装する場合(MACアドレススプーフィング)

間違いやすい解釈
パソコンのマックアドレスは1つしかない!と言う解釈をしてしまうと間違いになります。ネットワークアダプターを切り替えるとマックアドレスは変わります。なので、パソコンに装備されているネットワークアダプターのマックアドレスは、そのパソコンにしか存在しない、と言うことです。
パソコンでマックアドレスを確認する方法
Windowsパソコンでマックアドレスを確認する方法は、主に以下の2つがあります。
・コマンドプロンプトを使う方法
・コントロールパネルを使う方法
コマンドプロンプトを使う方法
コマンドプロンプトを使う方法は、以下の手順で行います。
1.タスクバーの検索窓に「CMD」と入力し、コマンドプロンプトアプリを起動します。
![]()

2.コマンドプロンプトの画面で、「ipconfig /all」と入力してエンターキーを押します。
複数のネットワークアダプタが表示されますが、接続していないものは無視してください。
![]()
上記の表示のない接続されたものの「物理アドレス」がマックアドレスとなります。
![]()
「イーサネット アダプター」や「Wireless LAN adapter」などのネットワークアダプターが複数表示されますが、上記に従って接続されているものを見つけると、それが現在利用しているパソコンのネットワークアダプタであり、物理アドレスがマックアドレスで12桁の16進数で表示されています。
コントロールパネルを使う方法
コントロールパネルを使う方法は、以下の手順で行います。
1.タスクバーの検索窓に「コンパネ」と入力し、コントロールパネルアプリを起動します。
![]()

2.コントロールパネルの画面で、「ネットワークとインターネット」をクリックします。
「ネットワークと共有センター」があれば4項へ
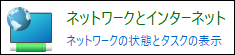

3.「ネットワークと共有センター」をクリックします。

4.「接続」の欄にある、「イーサネット」や「Wi-Fi」など、接続しているネットワークアダプターの名前をクリックします。
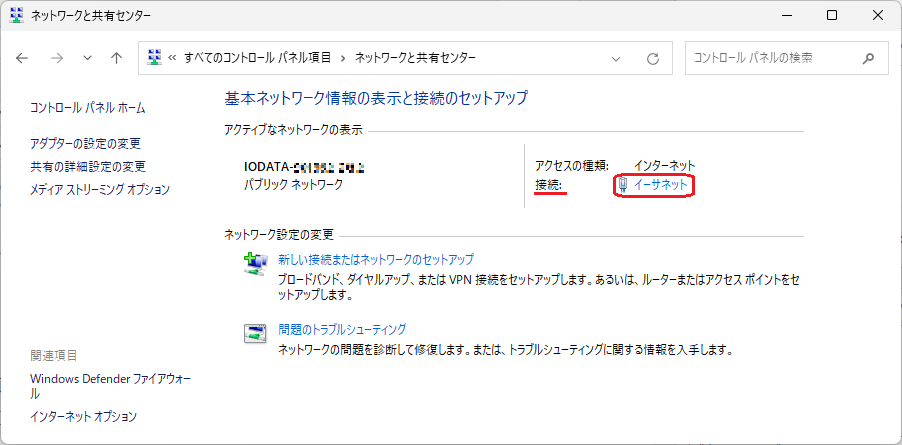
5.「詳細」をクリックします。
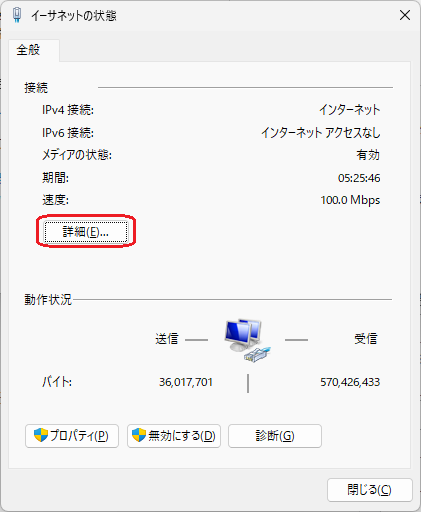
6.画面に表示された情報の中から、「物理アドレス」という項目が、パソコンのマックアドレスです。12桁の16進数で表示されています。
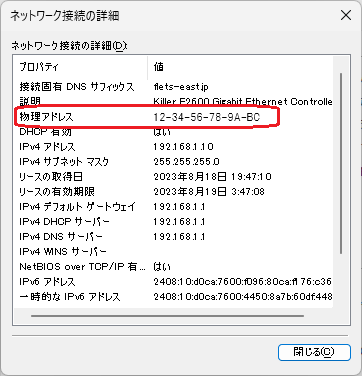
パソコンでマックアドレスを確認するコツ
パソコンでマックアドレスを確認するときには、以下の点に注意してください。
・パソコンは複数のネットワークアダプターを持っていることがあります。
例えば、有線LANと無線LANの両方に対応している場合や、BluetoothやUSBなどの他のデバイスと接続する場合などです。
そのため、パソコンには複数のマックアドレスがあります。
接続しているネットワークに応じて、適切なマックアドレスを確認する必要があります。
・パソコンのマックアドレスは、通常は変更されませんが、偽装することも可能です。
偽装する理由は様々ですが、例えば、ネットワークの制限を回避したり、セキュリティを高めたりするためなどです。
偽装する方法は、専用のソフトウェアを使う方法や、レジストリを編集する方法などがあります。
偽装した場合は、コマンドプロンプトやコントロールパネルで確認できるマックアドレスも偽装されたものになります。

ここでは、マックアドレスの調べ方を学びましたが、IPアドレスの調べ方の記事もございますので、よろしければ、こちらも覗いてみてください。
パソコンでマックアドレスを確認する方法:まとめ
この記事では、パソコンのマックアドレスとは何か、どういう役割を持っているか、Windowsパソコンでの確認する方法とコツについて説明しました。
パソコンのマックアドレスは、ネットワークに接続するときに必要な情報の一つです。
パソコンのマックアドレスを知っておくと、ネットワークのトラブルシューティングやセキュリティ対策などに役立ちます。
ぜひ、この記事を参考にして、自分のパソコンのマックアドレスを確認してみてください。



コメント