パソコンで資料を作成する際、テキストだけでは物足りないと感じたことはありませんか?
画像を挿入する手間をかけずに効率的に画面コピーを行い、資料のクオリティを向上させる方法を紹介します。
PrintScreen機能やアクティブ画面のみをコピーする手順を詳しく解説し、Windowsショートカット機能とSnipping Toolの活用法もご紹介します。
また、画像のコピー後に加工や貼り付け、保存方法についても丁寧に案内します。
資料作成の幅を広げ、効果的なイメージの活用方法をマスターしましょう。
パソコンでの画面コピー方法:PrintScreen機能編
「プリントスクリーン」と心地よい響きのネーミングとなっておりますが、昔風に言いますと「ハードコピー」といった要素となります。
どんなものか見てみましょう!
全画面コピー
パソコンのキーボードの右上の方に「PrintScreen」と書かれたキーがあります。
このキーが全画面コピーのキーになります。
キーボードによっては「PrtSc」(以降PrintScreen統一)となっているものもあります。
ただし、ノートPCをはじめいつくかのキーボードには左下に「Fn」と書かれたキーが存在します。
ほとんどのキーボードの場合「PrintScreen」の文字が青い場合「Fn」キーが存在することを現わしています。
このキーはファンクションキーと言って、そのキーを押しながらでないと機能しないキーが上位に青文字や青記号でいくつか並んでいると思います。
したがって全画面コピーの方法はキーボードによって2通りあります。
「Fn」キーがない場合:「PrintScreen」
「Fn」キーがある場合:「Fn」押しながら + 「PrintScreen」

個人的には「Fn」キーがなく、1プッシュだったらものすごく便利なのになぁ…っていつも思ってます。
そんな私のキーボードは「Fn」付きです😱
私の場合「PrintScreen」を使う場面ですが、広範囲の画像が必要な場合や全画面の画像が必要な場合、または画面遷移の途中画面で何かのキーを押すと消えてしまう画面をコピーしたい場合です。
例を挙げるとドロップダウンリストでリストを全て表示している状態の画面取得の場合なのですが、次に説明しますがアクティブ画面コピーだと「Alt」キーを押した時点でドロップダウンリストが消えてしまうので、全画面コピーでないと画像が取得できません(「Fn」キーでは消えません)
アクティブ画面コピー
こちらはまた便利な機能で、現在アクティブとなっている画面だけをコピーする機能です。
さらに、「Fn」キーのそばにある「Alt」キーを同時に押すことで現在アクティブになっているパーツのみをコピーできます。
「Fn」キーがない場合:「Alt」押しながら「PrintScreen」
「Fn」キーがある場合:「Alt」+「Fn」押しながら + 「PrintScreen」
全画面コピーだと、あとから必要な部分を切り取る編集が必要になってしまうので、この方法を使えば必要な画面をコピーして、そのまま利用できるところがいいですね!
私の場合、アクティブ画面そのものの画像が欲しいときは、編集なしで使えるということから、この方法を使います。
これは、覚えておいて損はありません!
パソコンでの画面コピー方法:Windowsショートカット機能編
こちらはたくさんあるWindowsショートカットキーの1つです。
 +
+ 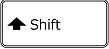 押しながら
押しながら 
このショートカットキーでWindows標準搭載アプリの「Snipping Tool」が起動する仕組みになっていて画面全体が暗くなり、マウスで四角くドラッグした部分が明るくなってその部分がコピーされる仕組みになっています。
イメージ(白く切り抜かれた時計の部分がコピーされます)
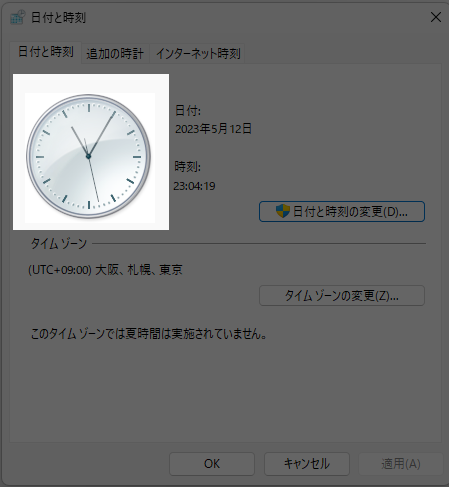
私の場合、上記イメージのように、ある画面(この例では[日付と時刻]画面)の中のその一部が欲しい場合は、このショートカットを使います。前述のアクティブ画面コピーだとコピー後にトリミングが発生してしまうけど、こちらの方法だと、ダイレクトに欲しい部分がコピーできます。
このコピー方法は、Snipping ToolをWindowsがうまく制御しているのですが、画面下にある検索窓に「Snipping」と打つと純粋にSnippingアプリを開くこともできます。

現在では、Windows11に限り「PrintScreen」キーのみで、Snippingツールが起動するようになっております。
さらに、バージョンアップがされていると録画機能も追加されています。
2024/5/15追記
パソコンでの画面コピー後および、加工後の貼り付け保存法
画面コピーした画像をそのまま使う場合はそのまま貼り付けてしまえばいいのですが、加工したい時もあるかと思います。
ここでは、Windows標準搭載アプリの「ペイント」を使った場合での操作について説明いたします。
そのまま画像として保存しておく場合
1.まずは例として「日付と時刻」の画面をコピーしてみます。
アクティブ画面コピーでやってみましょう!
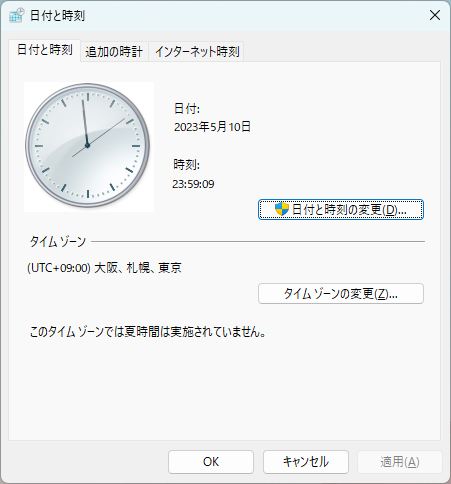
2.画面下にある検索窓に「ペイント」と打ってペイントアプリを起動します。

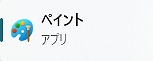
3.ペイントが起動しましたらキャンバスを適当に貼り付ける画像よりも小さくします。
(右下の小さな点をつまんで左上にドラッグします)
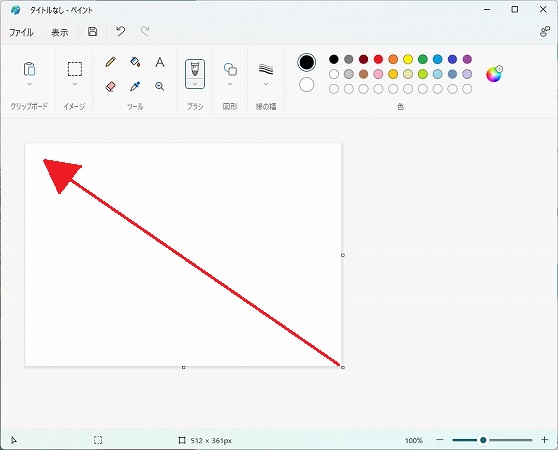
こうなります!
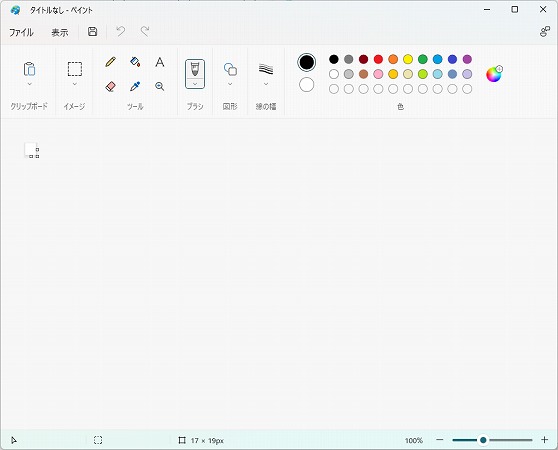
4.クリップボードから貼り付けると
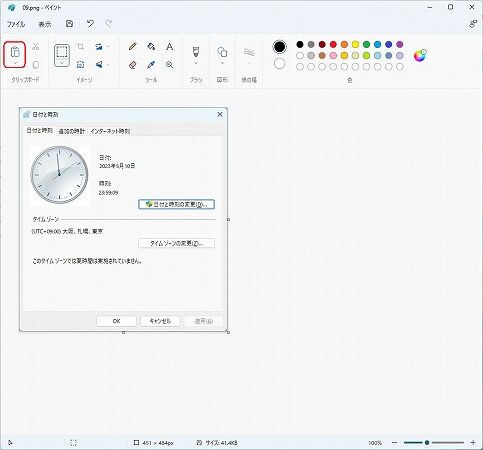
綺麗な画像のできあがりです!
これを「ファイル」⇒「名前を付けて保存」で適当な場所を指定すればOKです。
Microsoft Office等の資料に貼り付けるだけなら1項のコピーを行ったあとにそのまま貼り付ければOKです(後ほど説明いたします)
トリミングする場合
上記4項から続けましょう!
時計だけを切り抜いてみます。
5.上部にある選択ボタンを押します。
6.時計の左上の適度な場所をクリックしたまま摘み、右下の左右対称になるあたりで手を放し「Ctrl」+「C」でコピーします。
7.ペイントが起動しましたらキャンバスを適当に、貼り付ける画像よりも小さくします。
(右下の小さな点をつまんで左上にドラッグします)
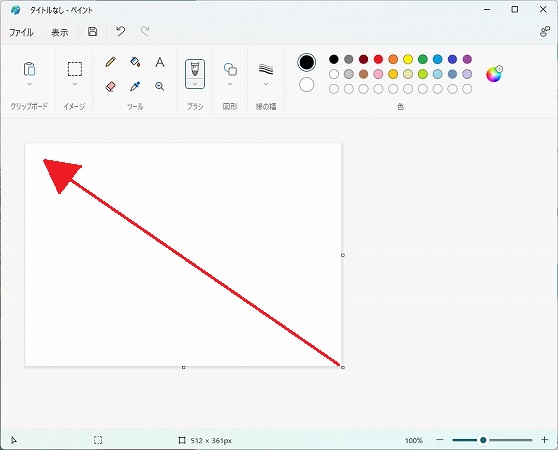
こうなります!
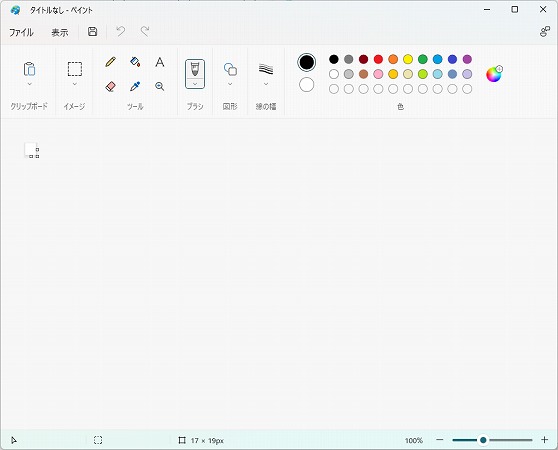
8.クリップボードから貼り付けると
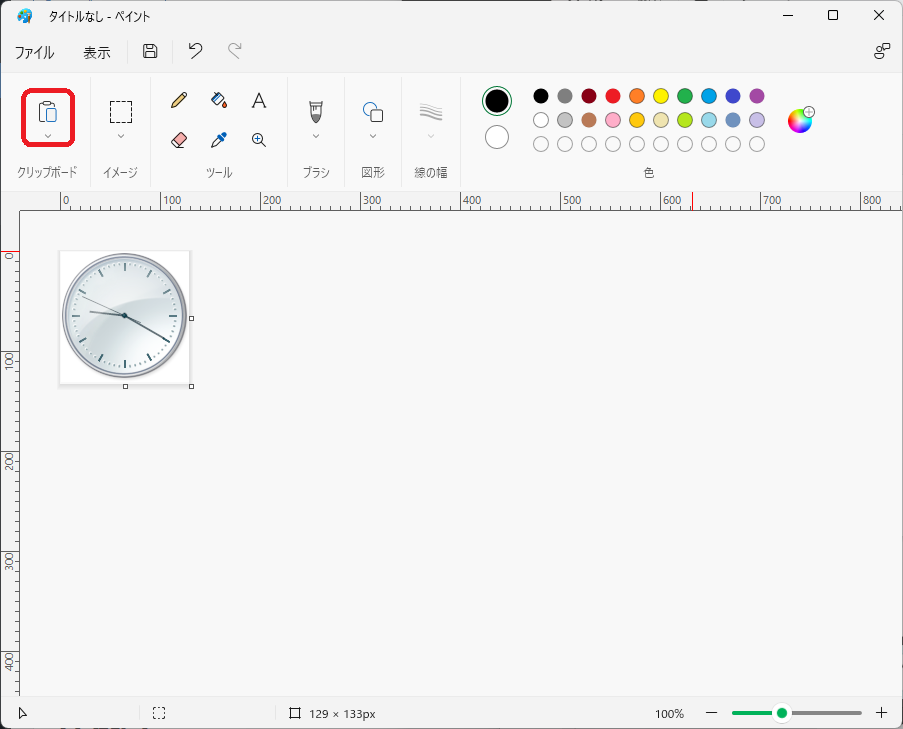
時計だけ抜き取ることができました!
これを「ファイル」⇒「名前を付けて保存」で適当な場所を指定すればOKです。
背景が色物だと、時計の周りの四角い白が目立ってしまうので、気になる場合は画像透過アプリを利用することで、完全に時計の部分だけの画像ができあがります。
画像透過アプリについては、ここでは割愛させていただきます。

私は、「手軽に透明」というアプリを使ってます。
操作が簡単で気に入ってます。
挑戦してみたい方は、別途検索することで多くの情報が得られますよ!
パソコンでの画面コピー後の貼り付け方法:エクセル編
すでに、前段でペイントアプリへの貼り付けを行っているので、ここではMicrosoft Officeのエクセルを例に貼り付け方をお伝えします。
1.「挿入」⇒「画像」⇒「このデバイス」(貼り付ける位置を指定したい場合は、その位置のセルをクリックしておきます)
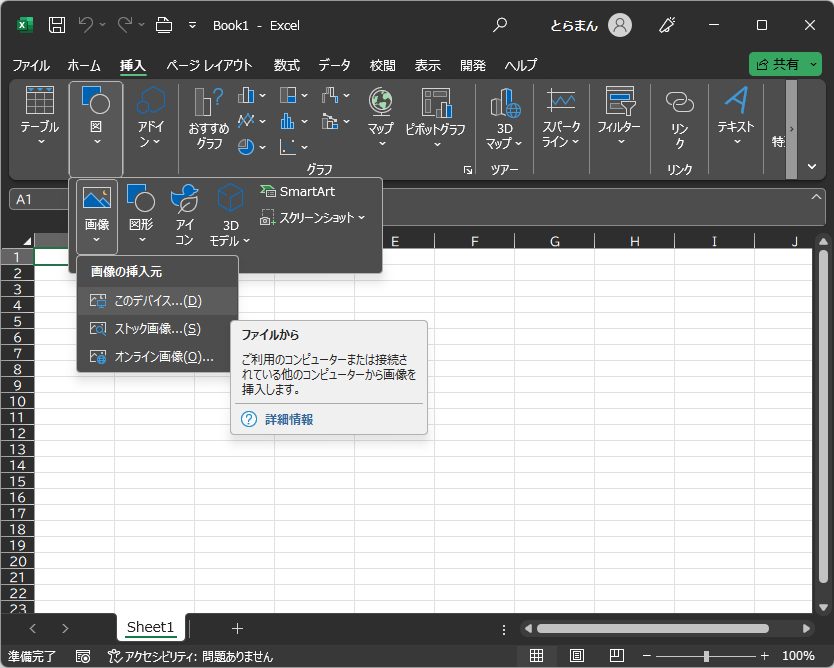
2.画像ファイルを選んで「挿入」
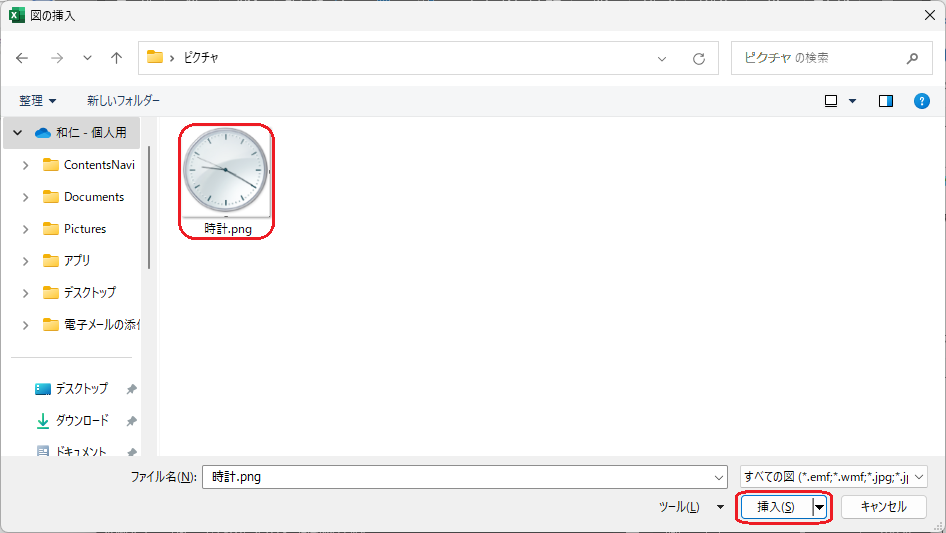
3.こんな感じに貼り付きます。ドラッグして位置を変えることもできます。
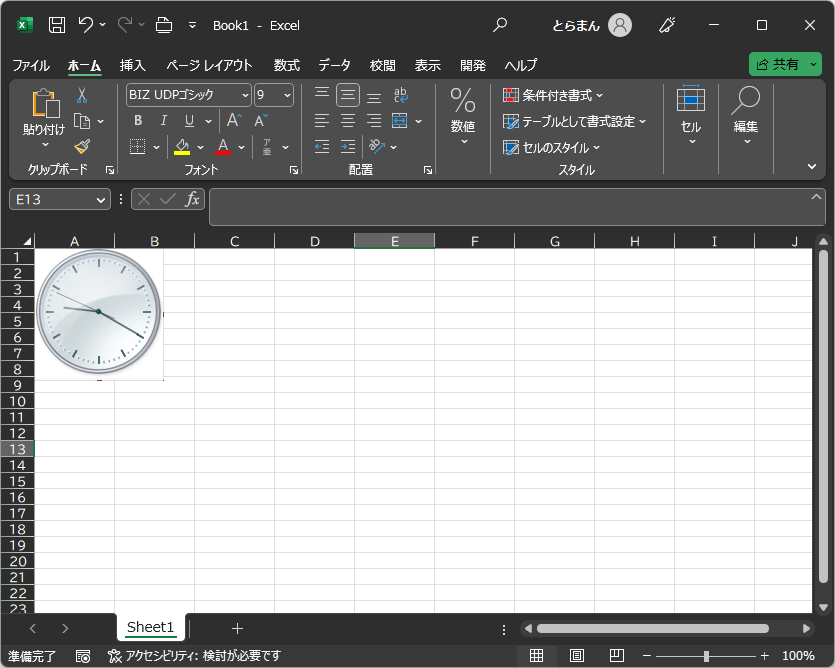
ここでは、エクセルを例にしましたが、ワードやパワーポイントもほぼ同じ操作でできるのですが、実はエクセルより楽でドラッグ&ドロップで張り付けることもできるのです。

エクセルは、画像のドラッグ&ドロップができないので不便だなぁ!
ドラッグ&ドロップができないと、画像のパス指定をしないとならないからね!理由があると思うから仕方ないけどね!

この記事では、画面のコピーについて解説させていただきました。
同じくコピー関連でマウスを使わない便利なコピーをこちらで解説しておりますので、よろしかったらまた見てくださいね!
パソコンでの画面コピーと貼り付け方法:まとめ
パソコンでの画面コピーは、効率的な資料作成に欠かせないスキルです。
一見いろいろな画像が視界に飛び込んでくるので難しく感じますが、何回かやっているうちにすぐに慣れます!
コピー ⇒ (ちょっとした加工) ⇒ 貼り付け ⇒ 保存
これだけです。
資料に貼り付けたり、画像ファイルとして保存して次の資料作りに利用したりしているうちに、見なくてもできるようになります!
2種類のコピー方法!これだけ覚えておけば、場面に応じて使い分けることができます!
自分の場合は、編集する場合や広範囲(全画面含む)の画面を使う時は「PrintScreen」を使い、切り抜くだけで編集なしで使う場合は「Snipping Tool」を使います!
きっちりとした資料作りには画像に手を加えることが多いので「PrintScreen」を使い、チャットやLINE等に添付する場合などは「Snipping Tool」をよく使いますね!
みなさんの参考になると幸いです。



コメント