Windowsパソコンでファイルやフォルダーのアイコンをカスタマイズする方法について解説します。
デスクトップ上のアイコンに焦点を当て、具体的な手順を紹介します。
フォルダーおよびショートカットファイル(フォルダーやファイル)のアイコン変更方法を示し、シンプルな操作で個性的なデスクトップ環境を構築する手助けをします。
パソコンでのアイコンの作り方:オリジナルアイコン設定編
まずは、デスクトップから起動したいフォルダーやファイルを決めて、次にそれらに合ったお好きなアイコンを用意してから、ショートカットのアイコンを変えていく!という手順で説明させていただきます。
フォルダーの場合は、ショートカットでなくても、そのままアイコンが変更できるので本格的なアイコンとなります。
ショートカットアイコンではなく、フォルダ自体をオリジナルアイコンにする場合はこちらまでワープしてください。
ショートカットファイルを作る
デスクトップから起動させるためにはショートカットファイルと言うものを作ることで実現できます。作り方は簡単!
| 1.お目当てのファイルやフォルダー(デスクトップ以外の階層のもの)を右クリックして「コピー」を選びます。(Win11はアイコンで表示) | 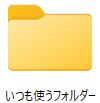 |
| 2.デスクトップの空いているスペースで右クリックして「ショートカットの貼り付け」を選びます。(Win11はアイコンで表示) (左下に矢印が付くのがショートカットファイルの特徴です!) |
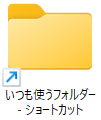 |
なんと!これだけです!!
ショートカットファイルの名前はわかりやすいものに変更しても問題ありませんよ!
ショートカットの作成方法は右クリックして「ショートカットの作成」とやる方法も用意されていますが、ここで紹介した方法が一番簡単で早いです!普段コピー&ペーストをする機会はあると思いますので、この方法は、同様の操作なので親しみやすいと思います!!
(Windows11の場合、右クリックのメニューにないものは「その他のオプションを確認」にまとまっております)
よく使うファイルやフォルダーがフォルダー階層の奥に置いてある場合、いちいちフォルダーをいくつも開いていくのって大変ですよね! そんな時は、デスクトップあたりにショートカットを作っておくと1発起動で便利なのでたくさん作ってみてください!
ショートカット用のアイコンを用意する!
例えばフォルダーのアイコンを変えたい場合、ネット上でフリーのものがたくさん提供されておりますのでお気に入りを見つけておくことをお勧めします!
アイコンは拡張子がICOとなりますので、ダウンロード時に拡張子を選択するようなサイトであればICOを選びましょう!
いくつかアイコンを見つけましたら、図のように「ICON」フォルダー(フォルダー名は任意)を作ってそこに格納して管理しておきましょう!

アイコンの作成条件やWindows標準アプリの「ペイント」でアイコンファイルを自作する方法等については、こちらも参考に!
![]()
格納ができましたらショートカットアイコンを変更してみます!
ショートカットアイコンを独自の画像に変える
1.先ほど作りましたショートカットファイルを右クリックして「プロパティ」を選びます! |
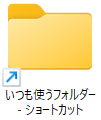 |
| 2.「アイコンの変更」をクリックします! | 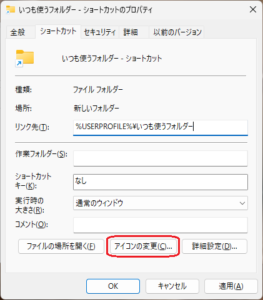 |
| 3.「参照」をクリックして先ほど作りました「ICON」フォルダーを参照してお好きなアイコンを選んで「OK」 | 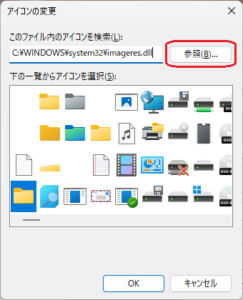 |
| 4.すると、こんな感じにアイコンが変更できました! | 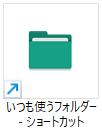 |
パソコンが苦手な方でも、画面に自作したオリジナルのアイコンが並んでいたら、何だか得意になってきたような感じがきっとしますよ!
かわいいアイコンやカッコいいアイコンまたはしぶいアイコン等、ご自分の好みのアイコンをネットでみつけては作ってみてくださいね!
パソコンでのアイコンの作り方:インターネットサイトのショートカット編
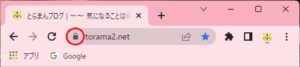
この図は、ブラウザーから上部の部分を切り出した図になります。
URLと呼ばれるアドレス入力部の先頭にある小さなアイコンを、そのままデスクトップにドラッグするだけでインターネットサイトのショートカットを作成することができます。
こうすることで、ご自分の好きなサイトがあればダブルクリックだけで開くことができます。これもまた便利機能ですよ!
パソコンでのアイコンの作り方:アプリのショートカット編
|
1.「スタート」ボタンからショートカットを作りたいアプリを探します。 |
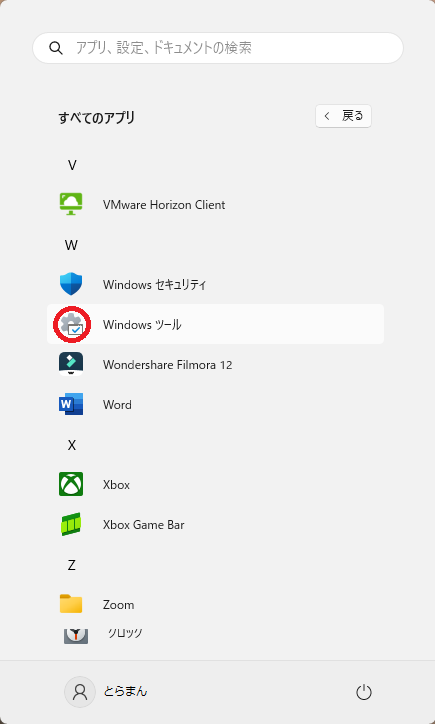 |
|---|---|
| 2.赤丸部のアプリのアイコンを左クリックしたままデスクトップ等にドラッグして落とします。 | |
| 3.すると「AdministrativeTools」といったショートカットができます。 4.お好みによりショートカットの名前を「Windowsツール」等わかりやすい名前に変更するといいと思います。 |
こんなに簡単にできてしまうのです。
ただ、アイコンをドラッグするだけです。
そして、私のデスクトップはアイコンだらけになっております!
パソコンでのアイコンの作り方:まとめ
この記事では、Windowsパソコンでアイコンをカスタマイズする方法について詳しく解説しました。
ショートカットアイコンの作成やアイコンの変更手順は、誰でも簡単に実践でき、作業効率向上に大いに役立ちます。
また、デスクトップのカスタマイズは個性を表現し、作業の楽しさを高める要素となります。
これらのテクニックを活用して、自分に合った快適なパソコン環境を構築し、効率的な作業と楽しさを両立させましょう。
私の経験から言えることは、これらの方法は単なるパソコンの装飾ではなく、実用性が高く作業効率にも直結する重要な手段だということです。
是非、これらのテクニックを使って、自分に合った快適なパソコン環境を構築してみてください。
間違いなく、パソコンでの作業がより楽しく、効率的になることでしょう。



コメント