パソコンの作業効率を向上させるためには、ダウンロード後のファイルメンテナンスが重要となります。
標準設定であるダウンロード(Dowmload)フォルダーは、ファイルが増えると整理が難しくなりますが、ダウンロード先の変更と適切な整理方法を学ぶことで、効率的なファイルメンテナンスが可能です。
ここでは、ダウンロード先の変更方法やフォルダーの整理方法についてご紹介します。
作業効率をアップさせるためのコツを見ていきましょう。
パソコンのダウンロード先を変更するメリット

・ダウンロードフォルダーが整理され、ファイルの見つけやすさやメンテナンスが向上する
・作業効率が上がり、生産性が高まる
・快適な環境作りとストレス軽減に貢献する
これらのメリットを享受するためには、プロジェクトごとにフォルダーを作成し、関連するファイルをまとめることが重要です。
以下は、詳細内容です。
パソコンのダウンロード先を自分に合った場所に変えることには、数々のメリットがあります。
新しいファイルが頻繁にダウンロードされ、デスクトップやダウンロードフォルダーが混雑することはよくあることです。
しかし、ダウンロード先を適切に変更することで、この問題を解決できるだけでなく、作業効率やファイルのメンテナンスも向上します。
まず第一に、ダウンロード先を変更することで、パソコンのダウンロードフォルダーで整理された状態を保つことができます。
例えば、プロジェクトごとにフォルダーを作成し、関連するファイルをまとめてメンテナンスすることができます。
これにより、特定のプロジェクトに関連するファイルを迅速に見つけることができますし、不要なファイルも容易に特定できます。
最後に、ダウンロード先の変更は作業効率向上の要因ともなります。
変更により、自身でファイルが整理されているため、作業中に必要なファイルを探す時間が短縮されます。
これにより、生産性が向上し、仕事の進行がスムーズに行えるようになります。
パソコンのダウンロード先を変更することで得られるこれらのメリットは、日々の作業において大きな違いをもたらします。
効率的なファイルメンテナンスは、快適な環境作りとストレスを軽減する一環として取り組むべき重要な課題です。
適切なフォルダーの設定とメンテナンスを行い、効率的な作業環境を築きましょう。
パソコンのダウンロード先の変更手順
パソコンのダウンロード先を変更する手順は、簡単ながらも効果的です。
新しいファイルを整理しやすい場所に指定することで、作業効率を向上させることができます。
以下に、ダウンロード先の変更手順を詳しく説明します。
まず最初に、Windowsパソコンでダウンロード先を変更する手順を見てみましょう。
以下のステップに従って進めてください。
私の推奨としてデスクトップに変更する場合を例に説明させていただきます。
推奨する理由は、ダウンロードしたファイルの多くは、すぐに使用するものと思います。
すぐ使用するものが階層の奥においてあると開くのも大変ですよね?
なので、最速で開けるデスクトップに置いていることが一番都合がいいのです。
1.デスクトップに「ダウンロード」と命名したフォルダーを作ります。
(システムフォルダーに変化するので、名前は「ダウンロード」から変えないことをお勧めします)

2.スタートボタンを右クリックして「エクスプローラー」を選択します。
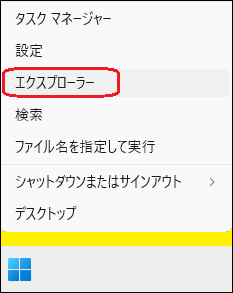
3.左ペインにある「ダウンロード」を右クリックし「プロパティ」を選択します。
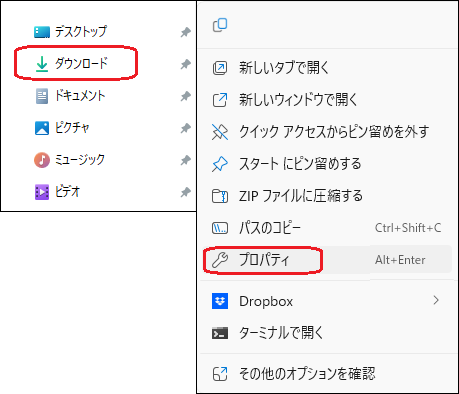
4.「場所」のタブを開きます。
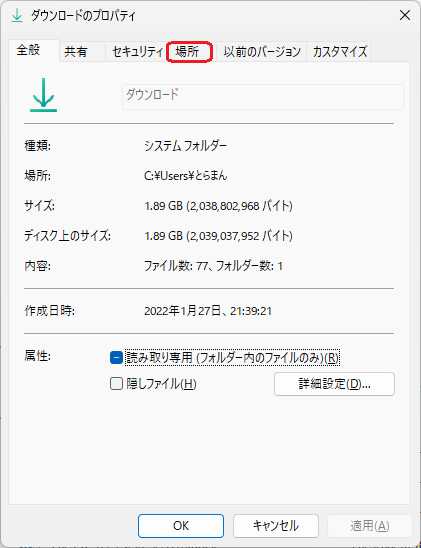
5.「移動」をクリックします。
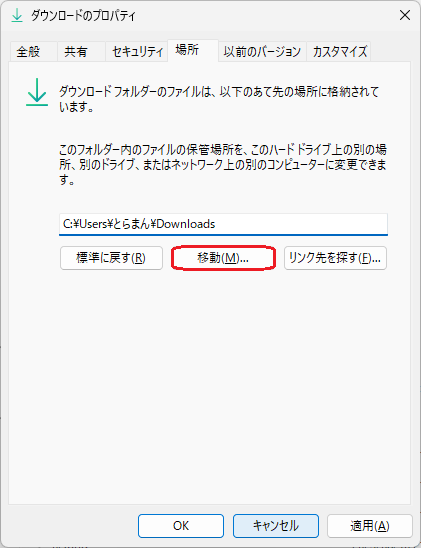
6. 1項で作成した「ダウンロード」フォルダーを選択し「フォルダーの選択」をクリックします。
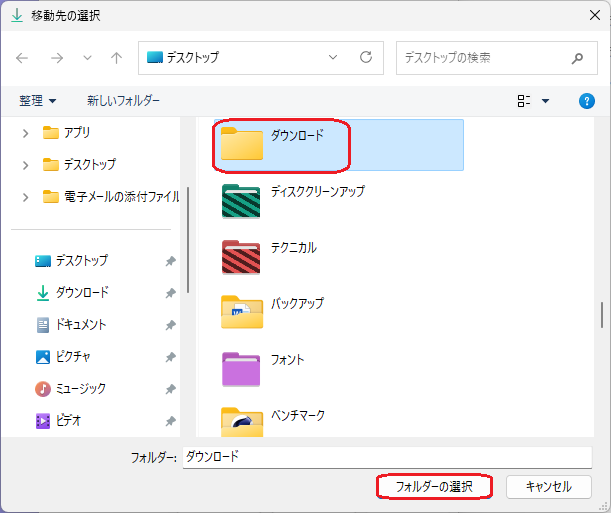
6.ここで新しいダウンロード先のフォルダーパスを指定し「適用」⇒「OK」
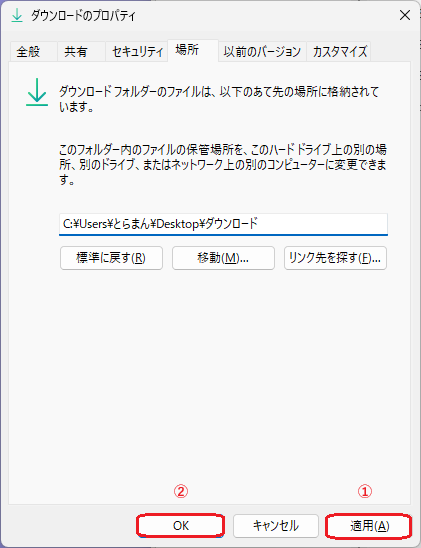
7.「フォルダーの移動」ダイアログが出ましたら「はい」をクリックします。
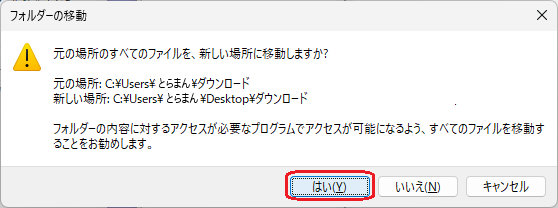
8. 1項で作成した「ダウンロード」フォルダはシステムフォルダーに変更され、デスクトップ上に設定されます。

9.続いてEdgeを例にブラウザからのダウンロードのパスも統一します。
ブラウザ右上の三点リーダー「…」から「ダウンロード」を選択します。
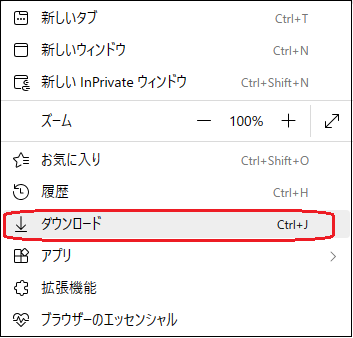
10.「ダウンロード設定」を選択します。
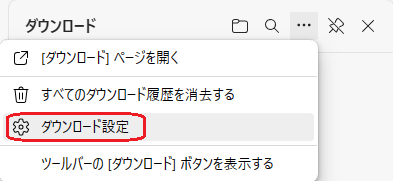
11.「場所」の「変更」をクリックします。
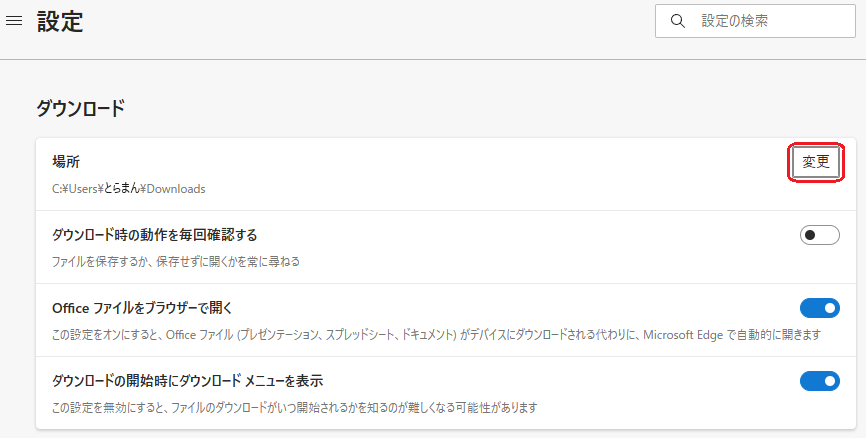
12.先に設定したデスクトップ上の「ダウンロード」フォルダを選択します。①>②>③
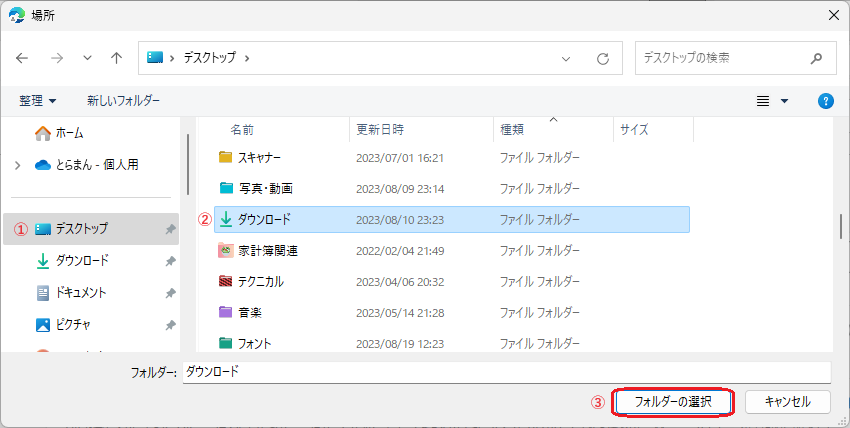
「C:\Users\とらまん\Desktop\ダウンロード」と変更されました。
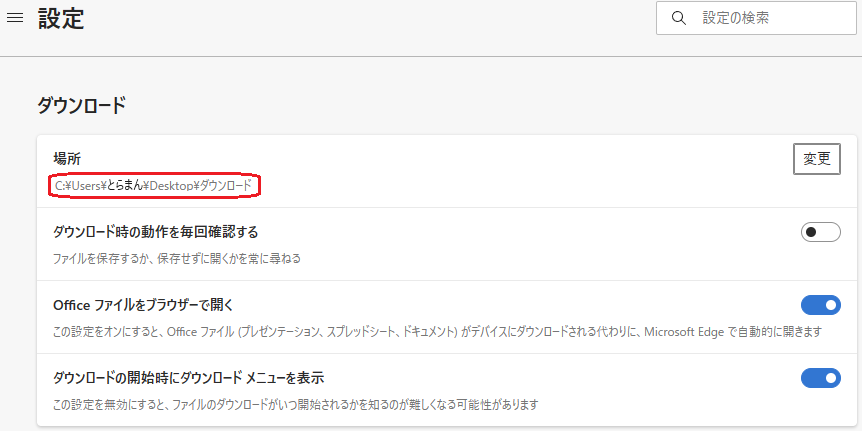
以上の手順で、パソコンのダウンロード先を効率的に変更することができます。

Chromeもダウンロードフォルダーの場所は同じなので、Edgeで設定することで同時に変更となります。
新たにダウンロード先のフォルダーが設定されると、今後のダウンロードファイルは指定した場所に保存されるようになります。
整理されたファイルメンテナンスが可能になり、作業効率が向上するでしょう。
ダウンロード先の変更手順をマスターすることで、快適な作業環境を築き、ストレスの少ないパソコンライフを楽しむことができます。
是非試してみてください。
新ダウンロードフォルダーの名前付けと整理
フォルダーの名前付けと整理について考えてみましょう。
フォルダー名について、特に複雑な名前を考える必要はなく、わかりやすくそのまま「ダウンロード」でいきましょう!
変更することも可能ですが、システムフォルダーのため動作には影響ありませんが表示がうまくいかない場合があります。
変更の際は、自己責任としてご対応願います。
ここでは、「ダウンロード」と名前付けし、リネームせずにデスクトップに移行しました。
一方、ダウンロードしたファイルの整理についてですが、ダウンロードファイルの殆どは、アプリケーションだったり、単発的な調べものによるファイルが多く、保存しておく必要のないものが大半だったりします。
こうした場合、毎回ファイルを振り分けメンテナンスする必要はなく、不要なファイルは削除するだけでも十分です。
必要な情報はその振り分け管理し、不要なファイルは削除してしまうことで、ストレージの使用量を適切に管理することができます。
どうしても、「ダウンロード」フォルダーには不要ファイルがたまりがちなので、時折フォルダー内を確認し、不要なファイルは削除しすっきりと保つことを心がけてください。
「ダウンロード」フォルダーをデスクトップに置くことは、作業効率を高めるための方法の一つです。
すぐに目に付く場所でもあることから、定期的に不要ファイルの削除等を行うことで、ダウンロード時は該当ファイルを見つけるのも効率的となります。

関連記事として、ダウンロードしたファイルがどこに行ってしまったかわからなくなった方への記事がこちらにありますので、よろしかったら見に行ってください。
パソコンのダウンロード先の変更:まとめ
ファイルの整理とメンテナンスは、効率的なパソコン作業の鍵です。
ダウンロード先を変更し、適切なフォルダーにファイルをメンテナンスすることで、作業効率が向上し、ストレスを軽減できます。
不要ファイル削除等、フォルダーのメンテナンスを実践することで、必要な情報を迅速に取得できるだけでなく、セキュリティも強化されます。
定期的な整理とを心がけ、デジタル環境を整えることで、パソコン作業がより快適になるでしょう。
ダウンロード先の変更とフォルダーの整理を通じて、効率的でスムーズな作業環境を築いてください。



コメント