パソコンのユーザー名とは、ログイン画面(ようこそ画面)やスタートメニューに表示される名前のことです。
パソコンを購入したときや初期設定したときに決めたユーザー名を、後から変更したいと思うことはありませんか?
Windows 11では、ユーザー名の変更方法がいくつかありますが、注意点もあります。
この記事では、Windows 11でパソコンのユーザー名を変える方法と、変更後に発生する可能性のあるユーザーフォルダ名の問題について解説します。
パソコンのユーザー名の種類と確認方法
パソコンのユーザー名には、以下の3種類があります。
ユーザー名の種類
1.ローカルアカウントのユーザー名:
パソコンに直接登録したアカウントの名前です。
インターネットに接続しなくてもログインできます。
2.Microsoftアカウントのユーザー名:
Microsoftのサービス(Outlook.com、OneDrive、Skypeなど)に登録したアカウントの名前です。
インターネットに接続してログインする必要があります。
3.ユーザーフォルダ名:
パソコン内に作られるユーザーごとのフォルダの名前です。
Cドライブの中のUsers(ユーザー)フォルダの下にあります。
自分のパソコンでどの種類のユーザー名を使っているかは、以下の方法で確認できます。
1.スタートボタンを押し、左下に表示される名前が、ローカルアカウントまたはMicrosoftアカウントのユーザー名です。
【現在ログイン中のアカウント】
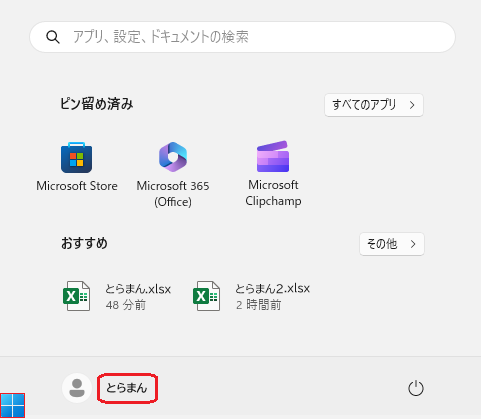
2.そのユーザー名の部分をクリックするとどのようなユーザー名を作成したのかが見えます。
【作成されたアカウントの種類】
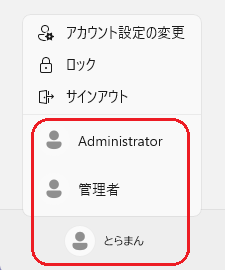
ユーザー名の確認方法
1.スタートボタンを右クリックし、「設定」を選択します。
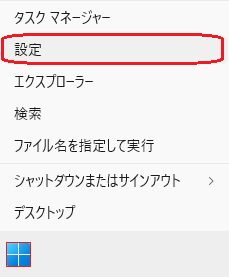
2.表示された画面左上にユーザー名の表示があります。
その下に「ローカルアカウント」と記載があればローカルアカウントでのログインとなっており、“メールアドレス”だとマイクロソフトアカウントでのログインとなります。
【ローカルアカウント】
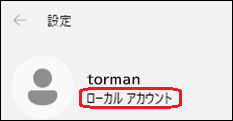
【マイクロソフトアカウント】
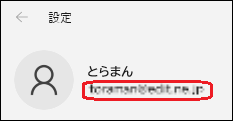

ローカルアカウントは、インターネット接続はなくてもログインできるWindows開発当初からあるログイン方法なので、どこに居ても、パソコンにログインできます。
マイクロソフトアカウントは、インターネット接続が必要ですが、OneDriveと呼ばれるクラウドサービスが利用できるため、パソコンの買い替え時には、設定やファイル等を自動で引きつぐことができます。
ローカルアカウントとマイクロソフトアカウントの切り替え方法
1.スタートボタンを右クリックし、「設定」を選択します。
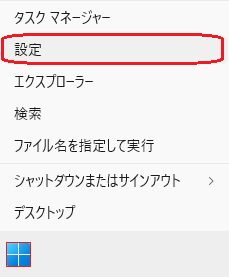
2.設定画面が開きます。
左側のメニューから「アカウント」を選びます。
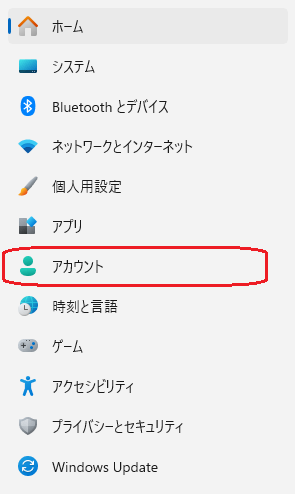
3.右ペインから「ユーザーの情報」をクリックします。
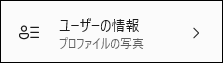
4-1.「アカウントの設定」でローカルアカウントからマイクロソフトアカウントに切り替える場合は、このリンク部から設定します。

4-2.「アカウントの設定」でマイクロソフトアカウントからローカルアカウントに切り替える場合は、このリンク部から設定します。

ユーザーフォルダ名を確認する方法
ユーザーフォルダ名を確認するには、エクスプローラーを開き、Cドライブの中のUsers(ユーザー)フォルダを開きます。
そこにあるフォルダの名前が、ユーザーフォルダ名です。
では、見てみましょう!
1-1.エクスプローラーのアドレス部にC:\usersと入れて「ENTER」で開きます。
1-2.クリックで開く場合は図のように!
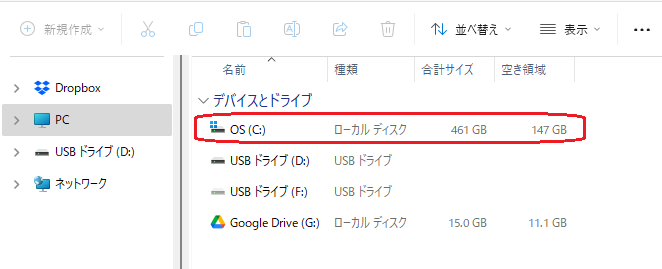
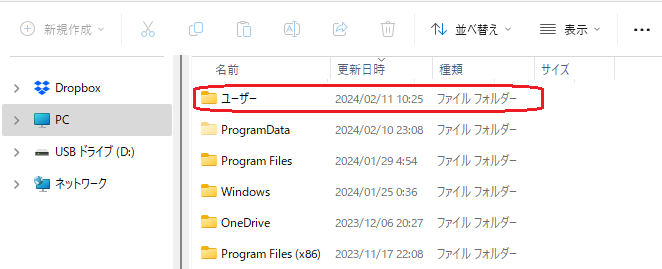
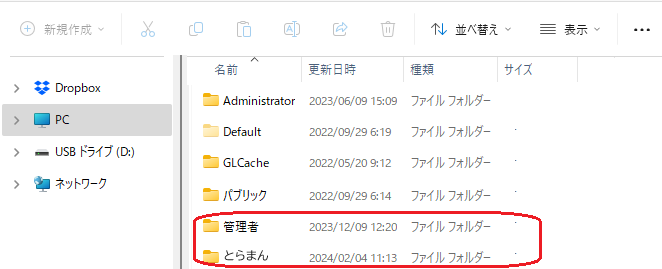
パソコンのユーザー名を変える方法
パソコンのユーザー名を変える方法は、ローカルアカウントとMicrosoftアカウントで異なります。
また、ユーザーフォルダ名は、ユーザー名を変えても自動的には変わりません。
ユーザーフォルダ名を変えるには、別の方法が必要です。
ローカルアカウントのユーザー名を変える方法
ローカルアカウントのユーザー名を変えるには、以下の手順を実行します。
1.タスクバーの検索窓に「コンパネ」と入力します。
![]()
2.検索結果にコントロールパネルのアプリが検出されたらクリックします。

3.画面右上にある「表示方法」を“大きいアイコン”にします。
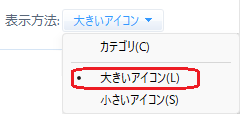
4.「ユーザーアカウント」を探しクリックします。

5.現在のユーザー名を変える場合は、「アカウント名の変更」、他のユーザー名を変える場合は、「別のアカウントの管理」から該当アカウントを選択してから「アカウント名の変更」をクリックします。
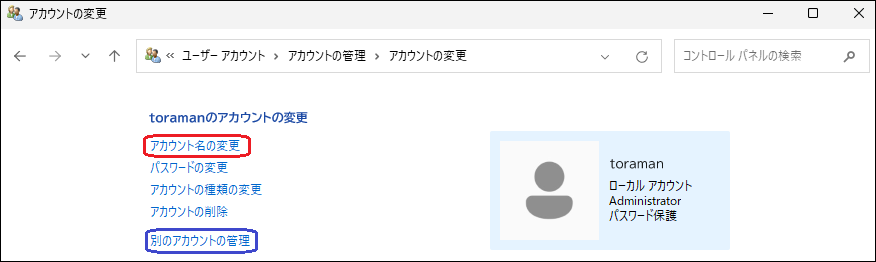
6.「toraman」から「toraman3」に変えて「名前の変更」を押してみます。
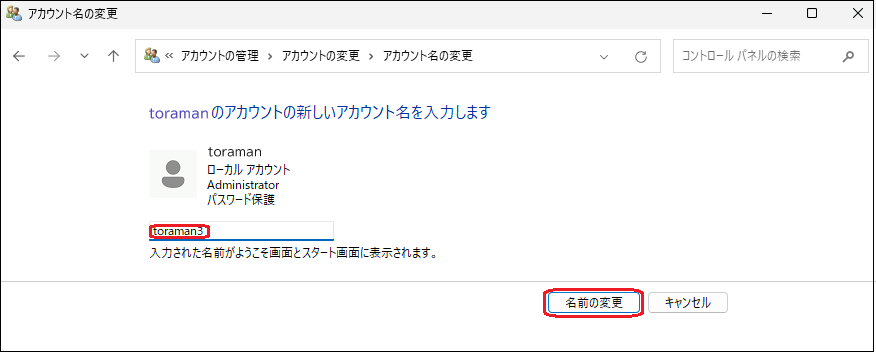
7.「toraman3」に変わりました。
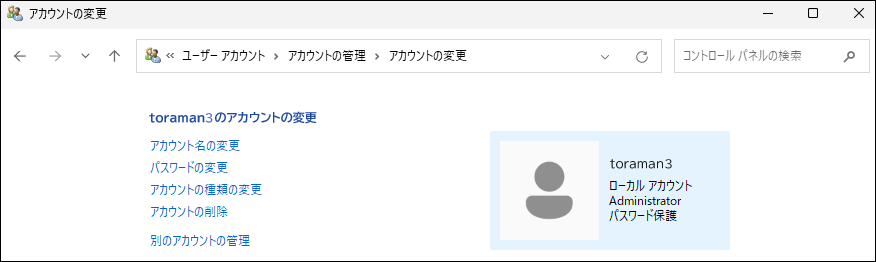
・全体反映させるには、パソコンを再起動します。

再起動時には、ようこそ画面に新しいユーザー名が表示されますよ!
Microsoftアカウントのユーザー名を変える方法
Microsoftアカウントのユーザー名を変えるには、以下の手順を実行します。
1. マイクロソフトアカウントのURLにアクセスします。
https://account.microsoft.com/
2.左上の名前をクリックします。
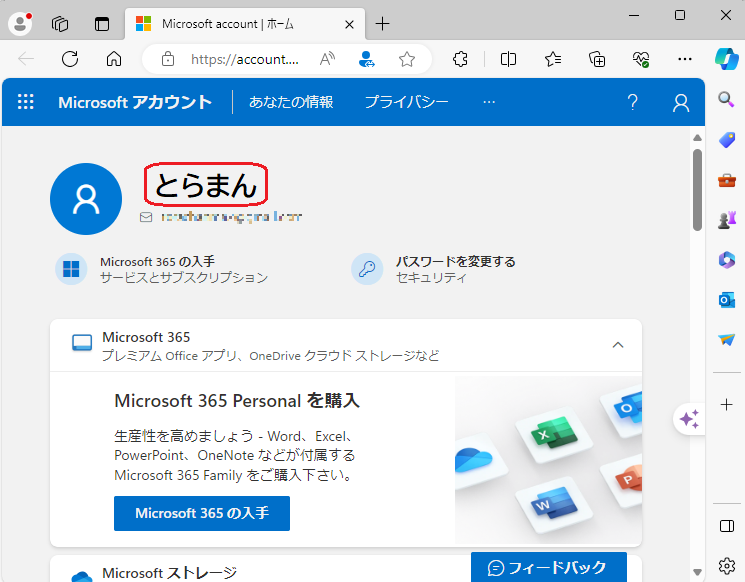
3.右下の「名前を編集する」をクリックします。
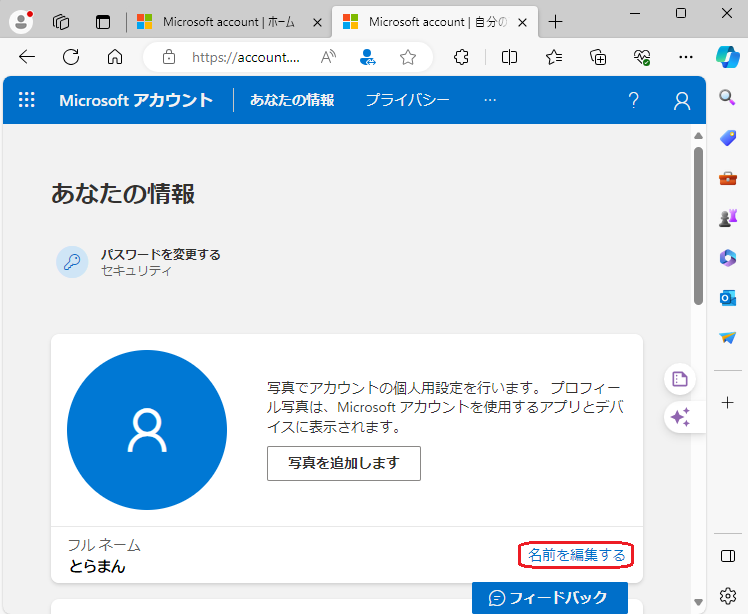
4.「とら まん」から「とら まん3」に変更し、「保存」をクリックします。
「オーディオ」を押すと音声聞き取りに変更できますが、機械音で発音が聞き取れないため、「画像」の方が正確です。
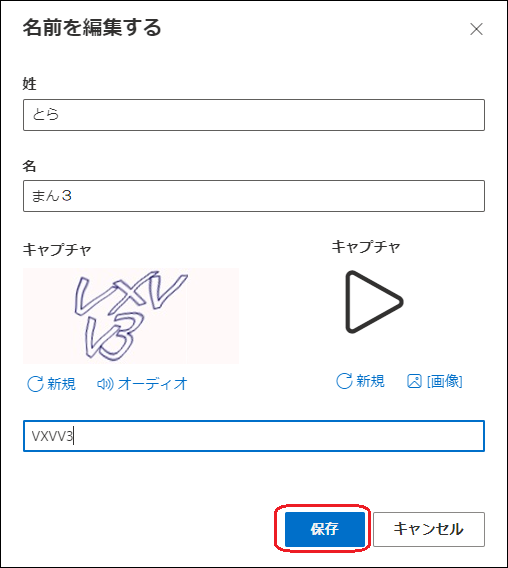
5.変更後の画面(パスワードもここで変更できます)
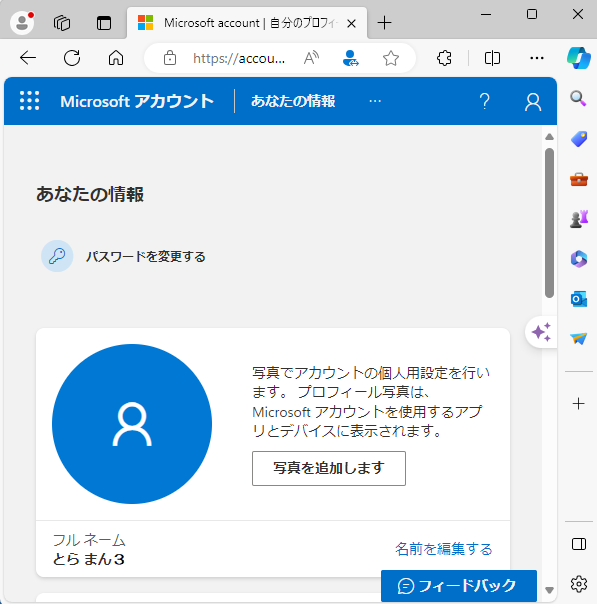
6.ユーザー名の変更が完了しました。
変更を反映させるには、パソコンからMicrosoftアカウントをサインアウトし、再度サインインします。
ユーザーフォルダ名を変える方法
ユーザーフォルダ名は、パソコンのユーザー名を変えても自動的には変わりません。
ユーザーフォルダ名を変えるには、以下の手順を実行します。
1.パソコンからすべてのアカウントをサインアウト(または、再起動)します。
2.管理者権限(Administrator)を持つ別のアカウントでサインインします。
(管理者権限を持つアカウントがない場合は、新しく作成します)
3.エクスプローラーを開き、Cドライブの中のUsersフォルダを開きます。
(Userフォルダーの開き方はユーザーフォルダ名を確認する方法を参照)
4.ユーザーフォルダ名を変えたいフォルダを右クリックし、「その他のオプションを確認」をクリックし、「名前の変更」を選びます。
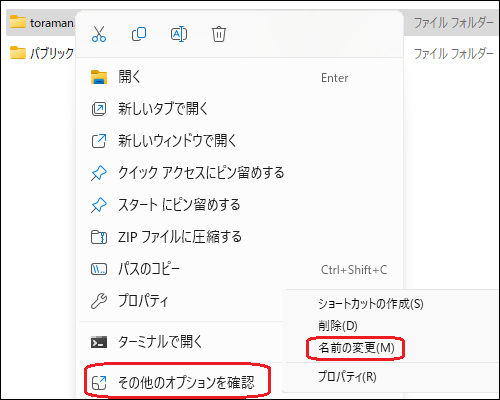
5.新しいユーザーフォルダ名(例:toraman⇒toraman3)を入力し、Enterキーを押します。
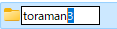

使用中で変更できない場合があります。
その時は、「Ctrl」+「Shift」+「Esc」でタスクマネージャーを起動し、左上の「パフォーマンス」⇒右上の「…」⇒「リソースモニター」⇒左上「CPU」⇒真ん中「ハンドルの検索」に「toraman」と入力して検索すると使用中となっているものが出力されますので右クリックして停止していき、全て停止できたらユーザー名の変更ができます。
6.レジストリエディターを開きます。スタートメニューを右クリックして「ファイル名を指定して実行」をクリックします。
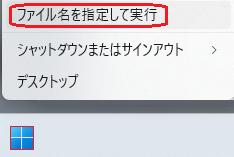
7.「regedit」と入力し、「OK」を押します。
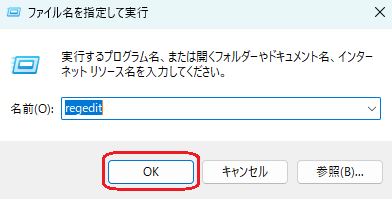
8.「ユーザーアカウント制御」の画面が表示されましたら「はい」をクリックします。
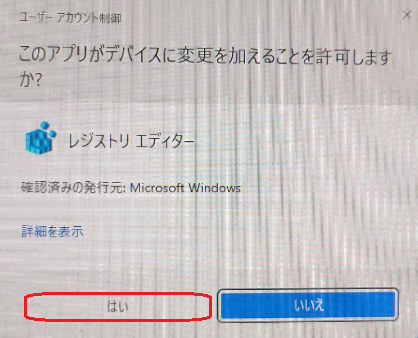
9.レジストリエディターの左側のツリーから、以下のキーを探します。
HKEY_LOCAL_MACHINE\SOFTWARE\Microsoft\Windows NT\CurrentVersion\ProfileList
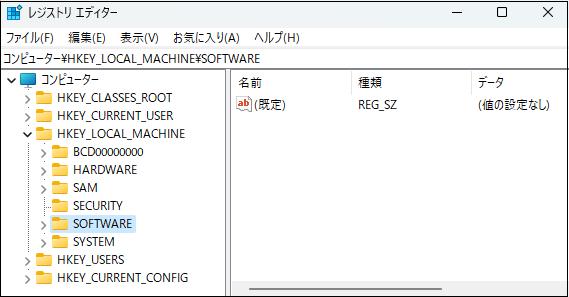
10.このキーの下にあるサブキー(S-1-5-21-***)を開き、変更したいユーザーフォルダ名(例:toraman)に対応するサブキーを見つけます。
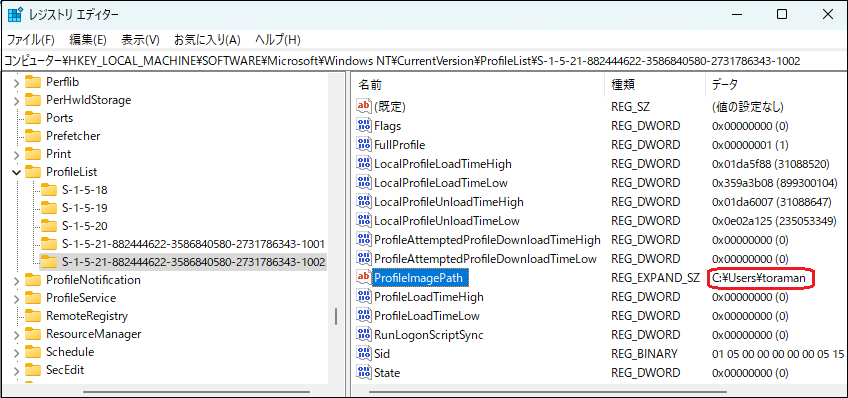
サブキーの中にある「ProfileImagePath」という値のデータが、変更したいユーザーフォルダ名のパスです。
11.そのサブキーの中にある「ProfileImagePath」という値をダブルクリックまたは、右クリックの「修正」を選択します。
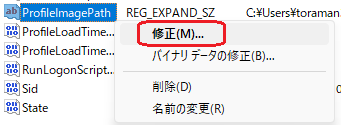
12.値のデータを新しいユーザーフォルダ名に合わせて変更します。
(toraman ⇒ toraman3)
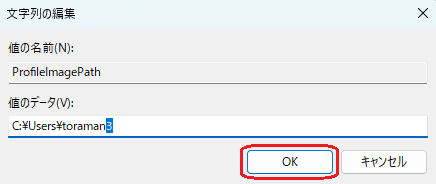
13.レジストリエディターを右上の「×」で閉じます。
14.ユーザーフォルダ名の変更が完了しました。
変更を反映させるには、パソコンを再起動します。
まとめ
この記事では、Windows 11でパソコンのユーザー名を変える方法と、ユーザーフォルダ名の対処法について解説しました。
パソコンのユーザー名には、ローカルアカウントとMicrosoftアカウントの2種類があり、それぞれに変更方法があります。
また、ユーザーフォルダ名は、ユーザー名を変えても自動的には変わらないので、別の方法で変更する必要があります。
ユーザー名やユーザーフォルダ名を変えるときは、注意点や手順を確認してから行ってください。



コメント