コンピューターのトラブルやアップグレード、新しいコンピューターの購入時には、データのバックアップが不可欠です。
その中でも、メールデータの移行は特に重要です。
この記事では、Outlookのメール設定を現在のコンピューターから新しいオペレーティングシステムにスムーズに引き継ぐ方法を詳しく説明します。
この手順は、コンピューターのリカバリー、OSのアップグレード、または新しいコンピューターの購入時に適用できます。
パソコンのメール設定引継ぎ手順
(1)現Outlookからの情報のエクスポート
エクスポートとはOutlookのデータを外に出すことを言います。
今回は、現在使用されているOSから別のOSに移行するため、エクスポートしたデータは別途USBメモリ等の電子記憶媒体をお持ちであればスムーズとなります。
お持ちでない場合も、クラウド領域があれば対応可能です。
※必要な容量について
(2)移行先のOSでOutlookのメール設定
Outlookを使用するためには、事前にMicrosoftOfficeまたはMicrosoft365をインストールしておく必要がございますので、ここではすでにインストールしていることを前提に進めさせていただきます。
(3)エクスポートしたデータを移行先OSのOutlookにインポート
インポートとは、あらかじめ用意された移行元Outlookデータを、移行先Outlookに読み込ますことを言います。
※必要な容量について
容量の算出方法について説明しておきます!
(算出は、このあとに説明するメールデータの圧縮後に行った方が容量は小さくなります)
1.Outlookを起動し、「ファイル」をクリックします。
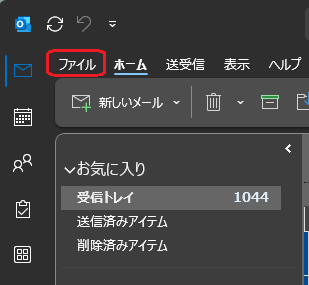
2.「アカウント設定」を選択し「アカウント設定」をクリックします。
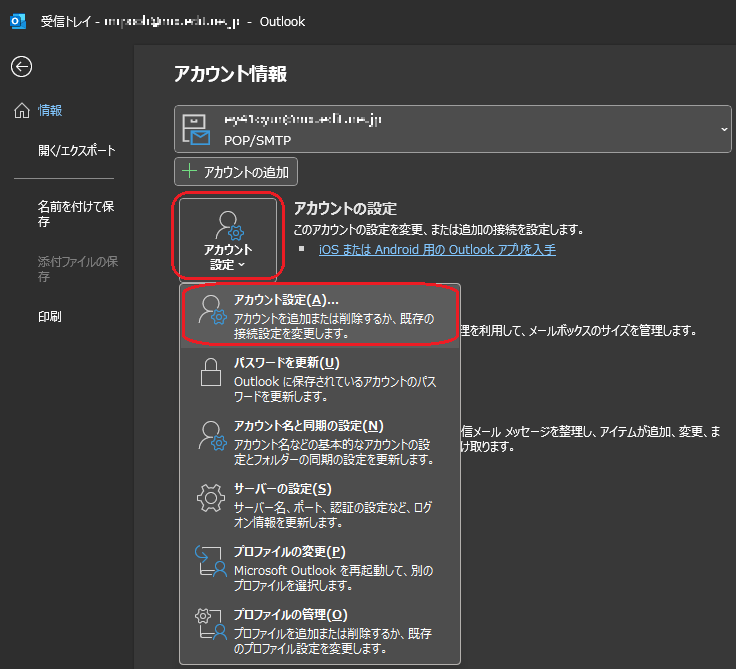
3.データファイルに記載のフォルダを開きます。 ↓↓↓コピペ
デフォルト設定は「%USERPROFILE%\Documents\Outlook ファイル」
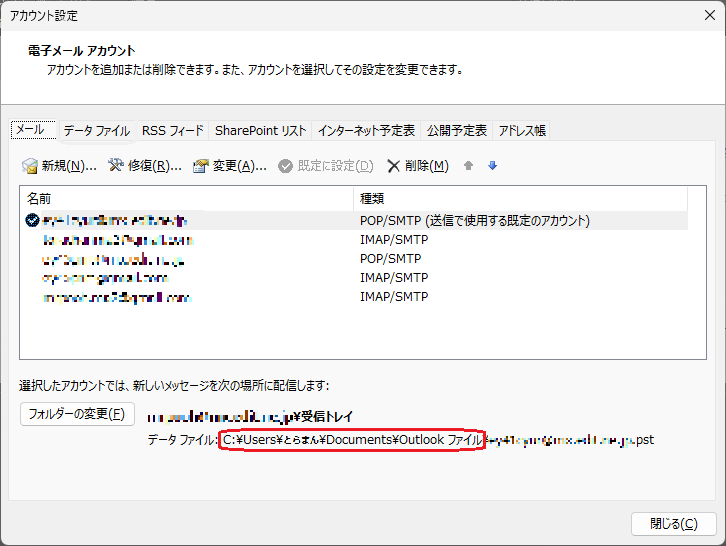
4.私の場合は2つのメアドがあるので「サイズ」を合計します。
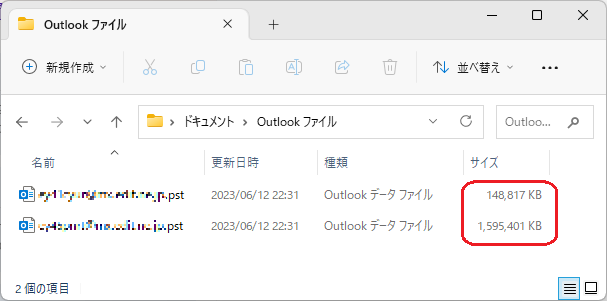
ここでの単位はKB(キロバイト)なのでMB(メガバイト)やGB(ギガバイト)変換しないとよくわからない結果になりますね!
コンピュータでの計算は1MB=1,024KB、1GB=1,204MBと計算します。
148,817KB + 1,595,401KB = 1,744,218KB(全アカウントの合計値)
1,744,218KB ÷ 1,024KB ≒ 1,704MB
1,704MB ÷ 1,024MB ≒ 1.7GB
この場合2GB程のUSBメモリがあると良いことになります。
この容量が大きいとクラウド利用の場合は有料契約となるため、毎月費用が発生することになります。
したがって一時的利用のためであれば何かと利用用途のあるUSBメモリの購入がおすすめです。

最近では、では、コンビニエンスストアでも販売しているところがありますよ!
パソコン内のメールデータの圧縮
メールデータは肥大化すると処理に時間がかかるので、事前にメールデータを圧縮してサイズを小さくしておくことをお勧めします。
(圧縮後にメールの受信等で差分が出ても問題ありません)
この作業は、省略しても可能ですが余裕のある時に事前に行っておけば移行時の作業時間は短縮されますので実施することを推奨いたします。
1.Outlookを起動し、「ファイル」をクリックします。
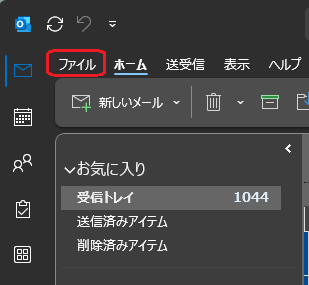
2.「アカウント設定」を選択し「アカウント設定」をクリックします。
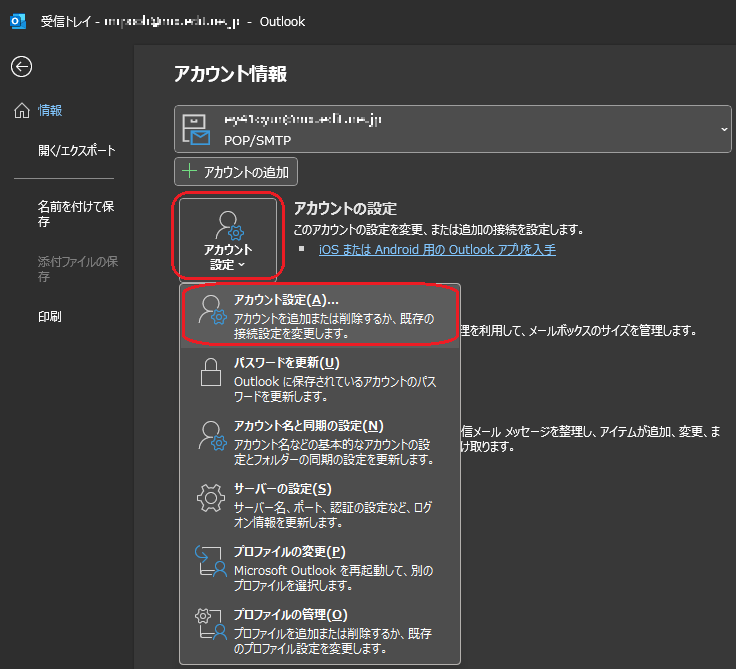
3.「データファイル」を選択します。
(私の場合は5つのメール設定をしているので5つありますが、メール設定数だけ表示されます)
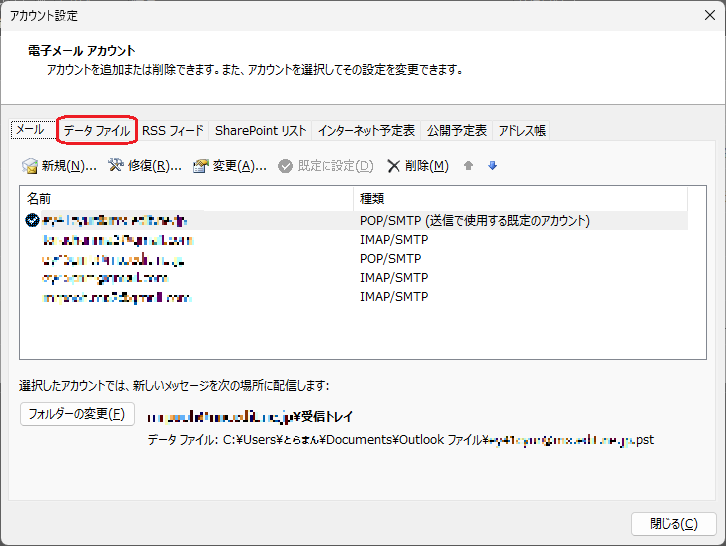
4.赤丸部分をダブルクリックします。
(私のメール設定では5つのデータがありますが、対象は最後の拡張子が「pst」のものとなります)
(IMAPやExchangeサーバーを使用している場合はサーバー側にデータを持っているので移行不要です)
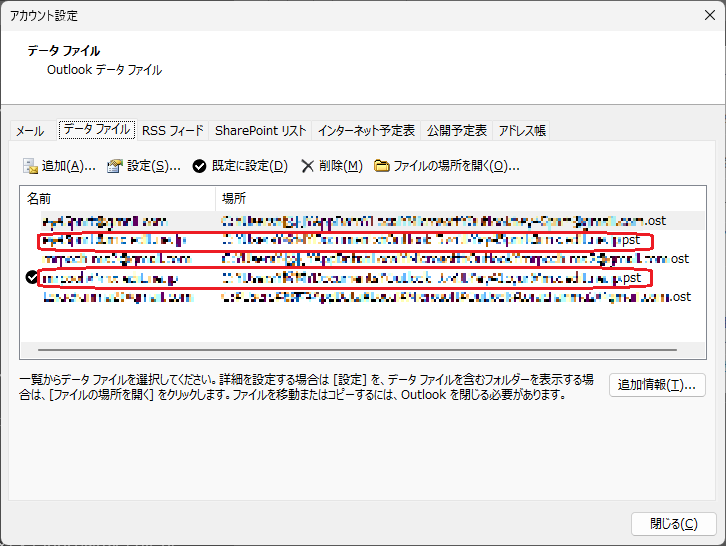
5.「今すぐ圧縮」をクリックします。
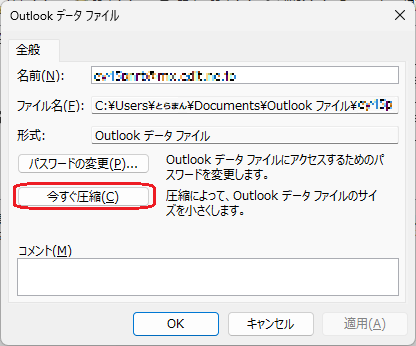
6.ブログレスバーが最後まで行き5項の画面となったら圧縮終了です「OK」を押して完了
未実施分があれば4項に戻って繰り返し実施願います。
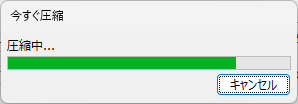
私が使用しているメールは、プロバイダーのメールが2つと、Gmailが3つの計5つです。
GmailはIMAPを使用しているので、サーバー側にバックアップがあるためOSTファイルとしてパソコン側にデータは保存されているものの移行しなくても新しい環境で見れるようになります。
なので、この場合は、プロバイダーのメール2つのPSTファイルを圧縮しておけばいいのです。

この圧縮はメールデータが大きい場合、ディスク領域の大幅な開放にもなりますので、移行時でなくても時々実施しておくといいですよ!
その時はOSTファイルも圧縮できるので、4項に表示されたメールアカウント分実施すると効果的です。
パソコンメールの設定データエクスポート
この作業は、PSTファイルを持つメール設定の数だけ繰り返し実施します。
(私の環境ですとプロバイダ契約のメール2つが該当なので、以下の手順を2回繰り返します)
なので、7項での出力ファイル名は「backup1.pst」と「backup2.pst」のように分けるか、フォルダーを分けて保存する必要があります。
1.Outlookを起動し、「ファイル」をクリックします。
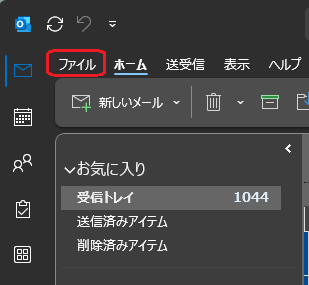
2.「開く/エクスポート」をクリックします。
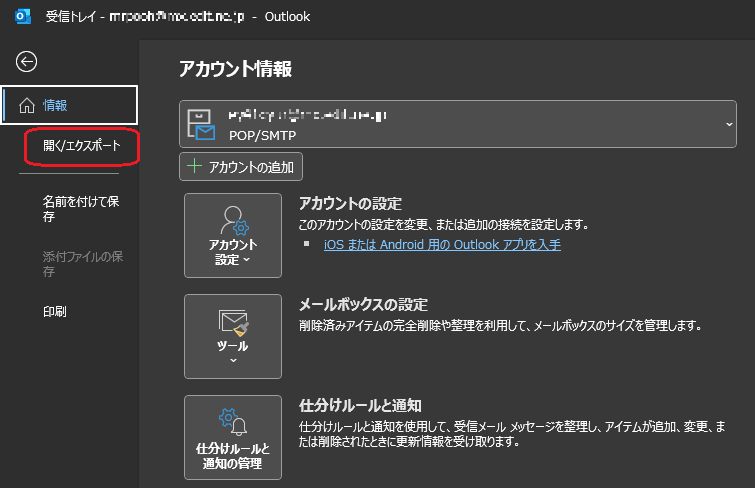
3.「インポート/エクスポート」をクリックします
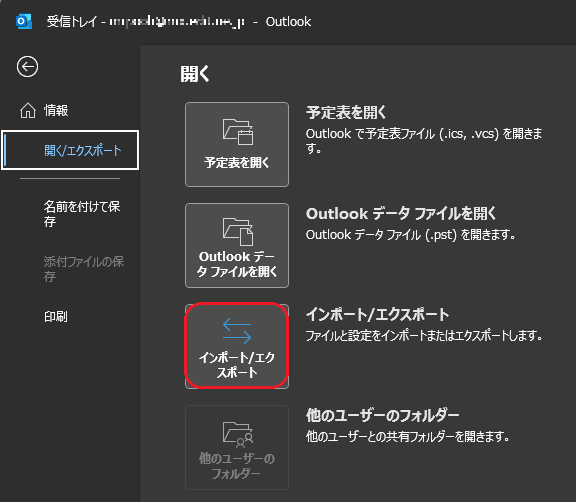
4.「ファイルにエクスポート」を選択し、「次へ」をクリックします。
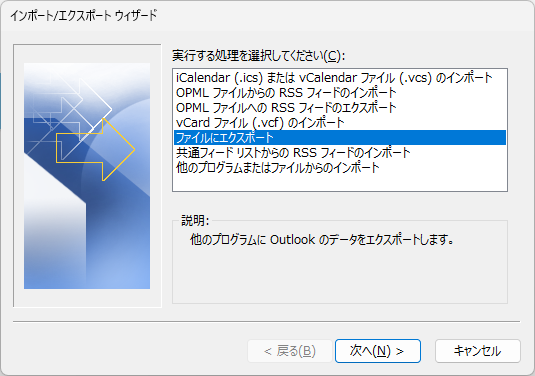
5.「Outlookデータファイル(.pst)」を選択し、「次へ」をクリックします。
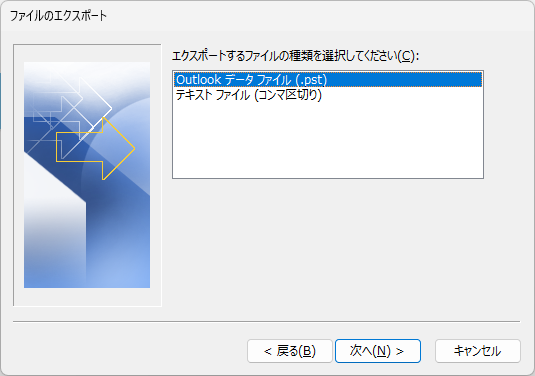
6.「受信トレイ」が選択されているので全体が適用されるように上位の階層を選択し、「サブフォルダーを含む」にチェックが入っていることを確認して「次へ」をクリックします。
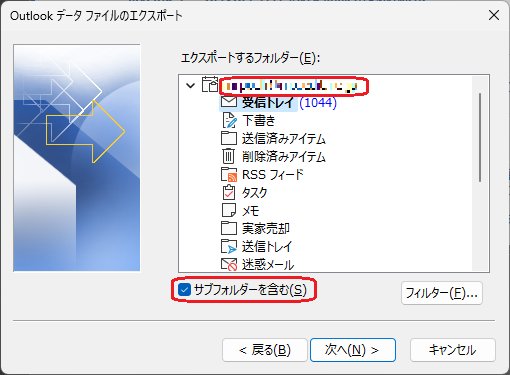
7.OSを移行する前提なので、「参照」を押して、お手持ちのUSBメモリや、お持ちでない場合はクラウド領域等を指定して「backup.pst」を保存してください。
(後日対応されるならば、一時的にデスクトップ等に置いておいても問題ありません)
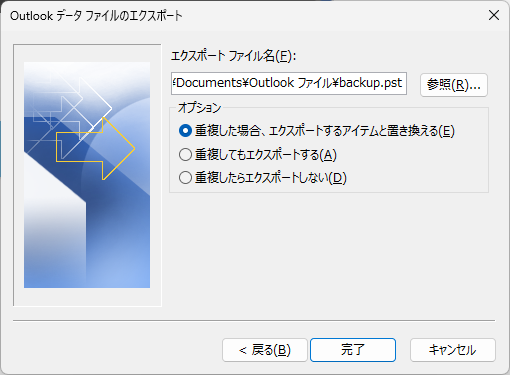
8.パスワードを必要とするならば入力してから「OK」をクリックします。
不要なら、そのまま「OK」をクリックします。
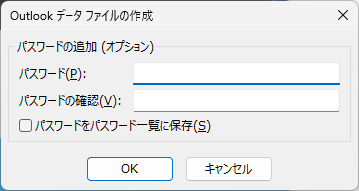
9. 7項で指定した場所に「backup.pst」が出来上がりました!

パソコンメールの設定データインポート
1.Outlookを起動し、「ファイル」をクリックします。
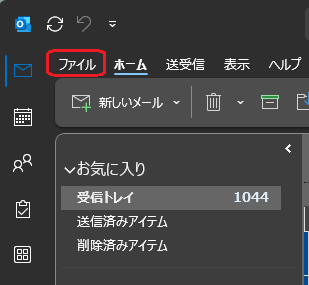
2.「開く/エクスポート」をクリックします。
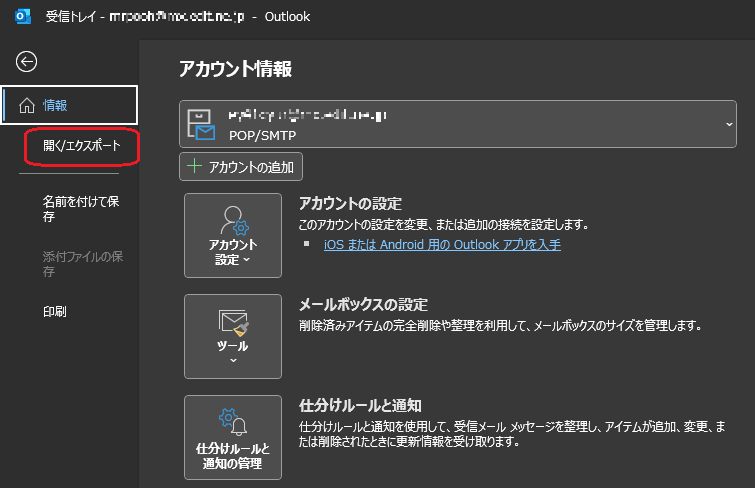
3.「インポート/エクスポート」をクリックします
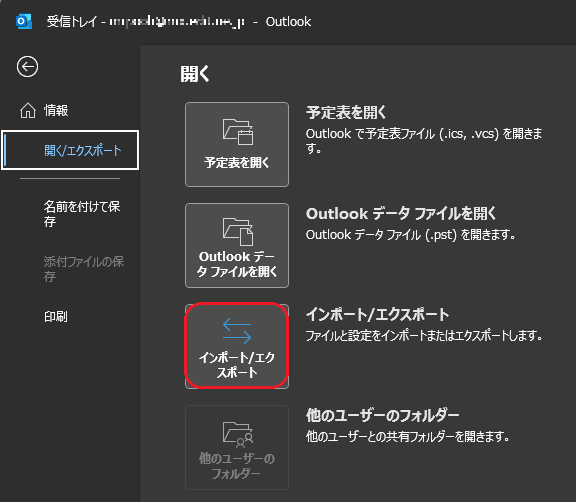
4.「他のプログラムまたはファイルからのインポート」を選択し、「次へ」をクリックします。
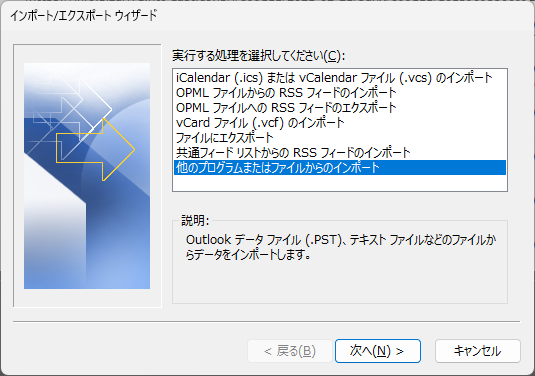
5.「Outlookデータファイル(.pst)」を選択し、「次へ」をクリックします。
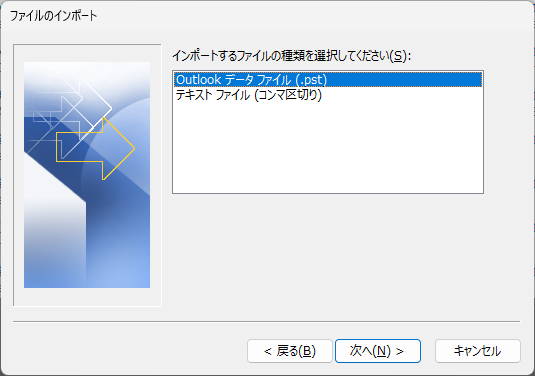
6.「参照」を押し、エクスポートで作成した「backup.pst」の場所を指定して「次へ」をクリックします。
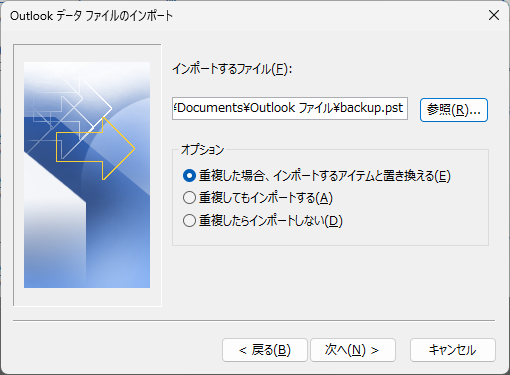
7.「以下のフォルダーにアイテムをインポートする」、にチェックし「完了」
※「現在のフォルダーにアイテムをインポートする」にしてしまうと、バックアップしたUSBメモリ等を参照してしまうとメールを使用する度にUSBメモリ等が必要となってしまいます。

以上でOutlookを開いた時にウインドウの左ペインに表示されます。
私の経験上のお話しですが、Outlookを初めて起動するとアカウントを登録しないと、通常の画面とならないので一旦登録(PSTファイル作成)をすることになります。
しかし、使いたいものは今回インポートした「backup.pst」のデータです。
なので、Outlookを初めてセットアップした時に、続けてこのインポート作業をやっていただき、作業が終了したら、最初に作成したアカウントを削除してしまえばムダなアカウント表示がなくなります。(設定の初期値として、受信メールデータは14日間サーバー側に保存される設定になっているので、最初にセットアップした時に作成したアカウントに届いた大事なメールが削除とともに消えることがないよう、セットアップ後遅くとも2週間以内にはインポート作業を実施してください)
削除の仕方は、「メール設定データのエクスポート」の4項の画面のところで「削除」を行えば消すことができます。
PSTの名前も「メール設定データのエクスポート」の3項の画面で「変更」ボタンから可能です。
名前はメールアドレスのままがおすすめですが、二重登録で名前のうしろに「(1)」が付いたりするので消したりする時に使ったりしました。
パソコンでのメール設定の引き継ぎ方:まとめ
コンピューターのメール設定を新しい環境に移行する際、Outlookを使ってデータのエクスポートとインポートを行うことで、大切なメールデータを失う心配をせずに済みます。
また、メールデータの圧縮やバックアップ用媒体の選定にも注意が必要です。
この手順を正確に実行すれば、メールデータの移行作業がスムーズに進行し、大切な情報を守ることができます。
新しいコンピューターへの移行やOSのアップグレードに際して、このガイドがお役立ちであることを願っています。
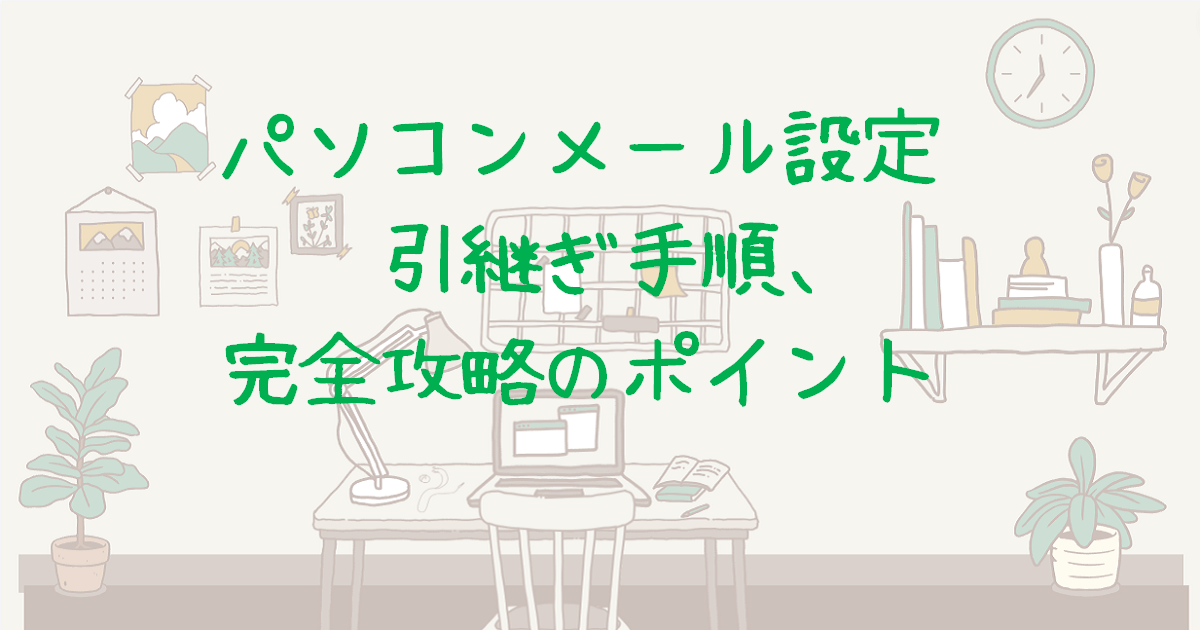


コメント