パソコンの利用に家族のアカウントを追加したい!
家族みんなで快適に使える方法を紹介します。
ユーザーアカウント追加の手順や条件、利点を分かりやすく解説。
各自の設定やデータ管理が簡単になり、セキュリティも向上。
家族みんなが満足するパソコン環境を整えましょう。
管理者権限や空き容量を確認して、安心して使える環境を整える方法をお伝えします。
家族のユーザーを追加する方法
家族みんなで1台のパソコンを共有する際、各メンバーに個別のユーザーアカウントを作成することは便利で重要な手順です。
それぞれが自分の設定やデータを管理できるため、快適な利用環境を構築できます。
現在は、時代の変化とともに多くの機能追加が行われ便利になった反面、Windows7あたりまでの簡単なユーザー追加から、大幅に複雑になったユーザー登録となっておりますが、ここではできるだけ簡単な方法で家族のユーザーを追加する方法を詳しく解説します。
まずは、始める前にいくつかの条件がありますので、事前に確認してから行ってください。
Step 1: コントロールパネルを開く
1.パソコンのタスクバーにある検索窓に、「コントロールパネル」と入力します。(「コンパネ」でもOK)

2.「コントロールパネル」を選択します。
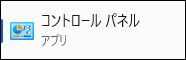
Step 2: ユーザーアカウントを選択
3-1.コントロールパネルの画面で、右上の「表示方法」が“カテゴリ”となってる方は、「ユーザーアカウント」を選んで、もう一度「ユーザーアカウント」を選択します。
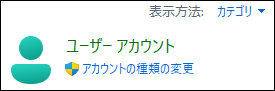

3-2.コントロールパネルの画面で、右上の「表示方法」が“*アイコン”となってる方は、「ユーザーアカウント」を選択します。
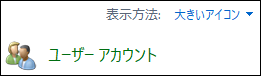
Step 3: 新しいアカウントの追加
4.「別のアカウントの管理」をクリックします。管理者権限が必要な場合、パスワードを入力して認証してください。
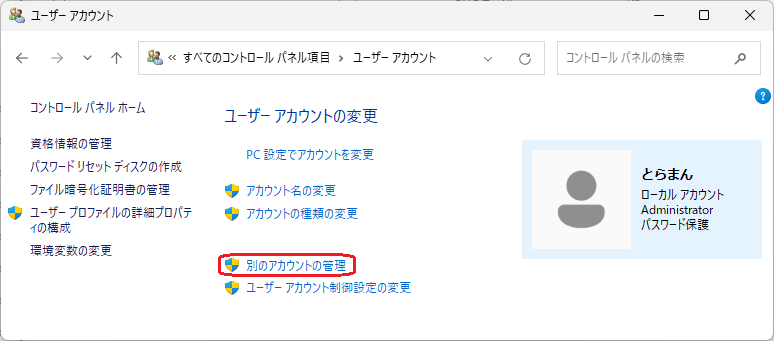
5.「PC設定で新しいユーザーを追加」をクリックします。
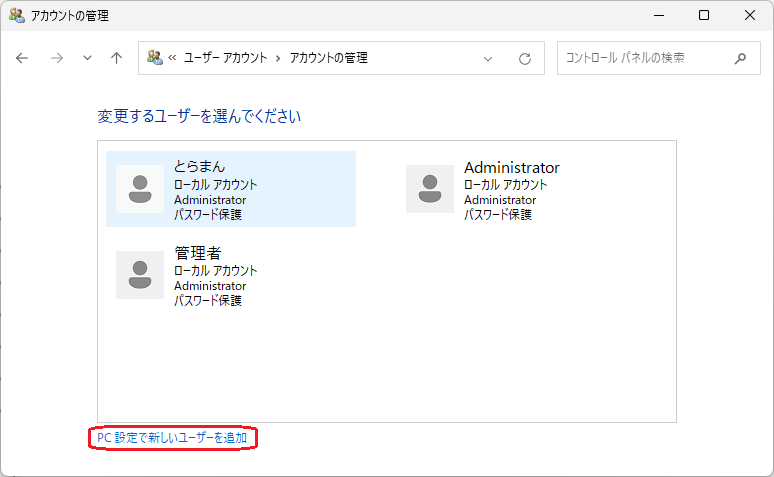
6.「アカウントの追加」をクリックします。
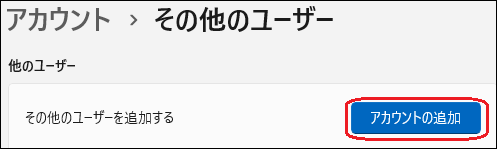
Step 4: アカウントタイプの選択
お子様のアカウントを追加する場合を例にすると、Microsoftアカウントを作るとなると、新たにメールアドレスを作ったり、そのメールアドレスを使った登録も必要になるので管理が増えてしまうことから、ここではローカルアカウントのユーザーを作ってみたいと思います。
ただし、Microsoftアカウントを作るとWindowsファミリーの登録が可能になるため、お子様のアカウントで使用できる「支払い金額の設定」「使用時間の設定」「アプリやゲームの制限設定」「コンテンツフィルターの設定」「支出設定」などの細かい規制が可能となります。
もし、Windowsファミリーの設定を行いたい場合は、お子様のWindowsアカウントを作成後、7項の「アカウントの作成」でダイレクトにWindowsアカウントで作成したメールアドレスを入力し、パスワードやお子様の氏名、国名、生年月日を入力し、Step6に進んでください。
Microsoftアカウントの作成や、Windowsセーフティの設定方法については、ここでは割愛させていただきます。
今回は、比較的簡単にできるローカルアカウントでの作成を行ってみます!
7.「Microsoftアカウントを持たないユーザーを追加する」をクリックします。
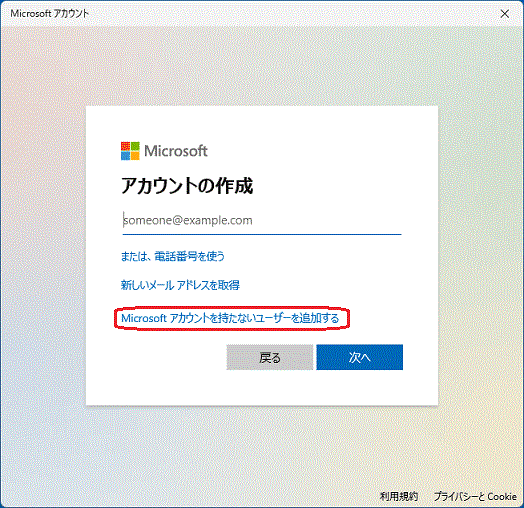
Step 5: アカウントの設定
8.家族のアカウント名(とパスワード)を入力し、「次へ」をクリックします。
(パスワードの設定は、セキュリティを高めるために重要ですが、設定しない場合は未入力のままで「次へ」)
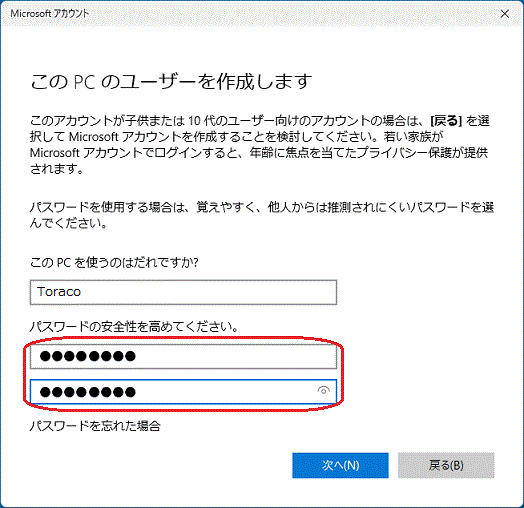
9.パスワードを忘れた場合の合言葉を3つ登録し「次へ」をクリックします。
(質問は6つの内容があり、この中から自由に選ぶことができます)
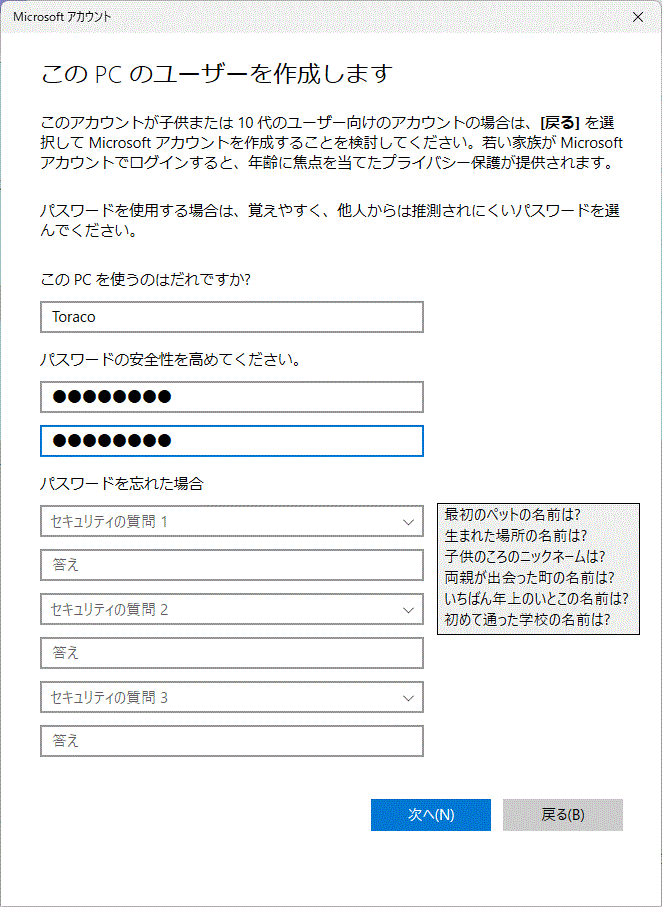
Step 6: 家族のアカウントの登録確認
アカウントの設定が完了したら、新しい家族のアカウントが作成されます。
10.スタートボタンを右クリックして「設定」を選択します。
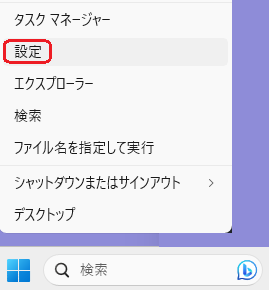
11.「アカウント」をクリックします。
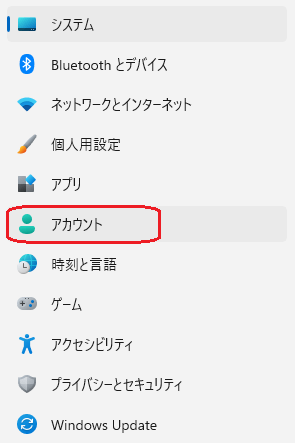
12.「他のユーザー」をクリックします。

13.作成したアカウントが登録されていることが確認できます。
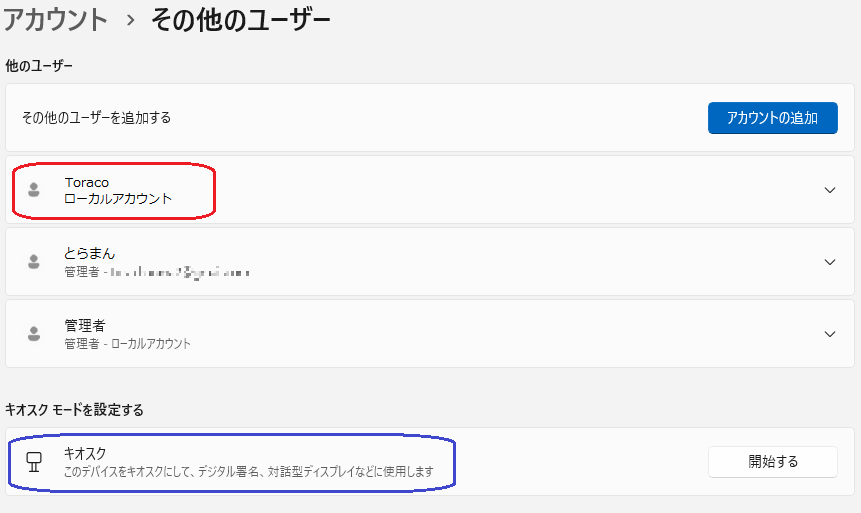
OSのグレードがHomeEdisionには「キオスク」モードの機能は実装されておりません!
14.「キオスク」を登録することで、使用できるアプリを限定することができます。登録の際は、「開始」ボタンから指示に従って進めていくと簡単に登録できると思いますので、操作については割愛させていただきますが、必要に応じて登録してみてください。
登録後は、家族のメンバーはそれぞれのアカウントでログインしてパソコンを使用できます。
注意点
家族のアカウントを作成する際は、管理者権限を持つアカウントでログインしていることを確認してください。
また、ディスクの空き容量にも注意し、新しいアカウントを追加する余裕があるか確認してください。

ユーザ作成直後でも2GBほどの容量となったので、1アカウントにつき最低3GBは欲しいですね!
家族みんなが快適にパソコンを利用できるように、個別のアカウントを作成しましょう。
それぞれが自分好みの設定を行い、大切なデータを安全に管理できる環境を整えることができます。
パソコンを共有する際には、家族のユーザーアカウント追加をぜひ活用してください。
家族のユーザーを追加する条件
家族のユーザーアカウントを追加する際には、いくつかの条件を確認しておく必要があります。
これらの条件を把握することで、スムーズに家族のユーザーを追加し、快適なパソコン環境を実現できます。
条件1: 管理者権限
新しいユーザーアカウントを追加するには、管理者権限を持つアカウントでログインしている必要があります。
管理者権限を持つアカウントは、パソコンの設定変更や他のアカウントの作成が可能です。
もし必要な権限がない場合は、管理者権限を持つ別のアカウントでログインするか、既存の管理者に新しいアカウントの追加を依頼しましょう。
条件2: 利用可能な空き容量
新しいアカウントを作成するためには、パソコンのディスクに十分な空き容量が必要です。
アカウントごとにデータや設定が保存されるため、容量が不足しているとアカウントの追加ができません。
空き容量を確認し、必要に応じて不要なファイルを削除して容量を確保しましょう。
条件3: パスワードの設定
新しいユーザーアカウントを作成する際には、パスワードの設定が可能です。
パスワードはセキュリティを強化し、他のユーザーからアカウントを保護する役割を果たします。
強力なパスワードを設定し、他の家族と共有する際は安全な方法で伝えるようにしましょう。
条件4: パソコンのバージョン
一部のパソコンでは、特定のバージョンやエディションではユーザーアカウントの追加が制限される場合があります。
使用しているWindowsパソコンのバージョンやエディションに対応しているかを確認してください。
注意点
条件を確認した上で、新しい家族のユーザーアカウントを追加しましょう。
条件を満たさない場合は、それぞれの問題を解決してからアカウントの追加を行うことが重要です。
家族のユーザーアカウントを追加することで、各メンバーが自分らしいパソコン環境を楽しめるようになります。
家族のユーザー追加のメリット
家族のユーザーアカウントを追加することには、さまざまなメリットがあります。
家族みんなが1台のパソコンを共有する際に、それぞれのユーザーアカウントを持つことで生まれる利点をご紹介します。
メリット1: 各自の設定とデータ管理が可能
家族のユーザーアカウントを追加すると、各メンバーが自分好みの設定を行うことができます。
デスクトップの背景画像やテーマ、マウスのカーソルなど、個々の好みに合わせたカスタマイズが可能です。
また、ブラウザのブックマークや個人ファイルなども、各ユーザーアカウントごとに管理できます。
これにより、家族の中での個人的なデータや設定が混ざることなく、スムーズな利用が実現できます。
メリット2: セキュリティの向上
家族のユーザーアカウントを別々に作成することで、セキュリティの向上に繋がります。
各ユーザーアカウントは、個別のパスワードで保護されており、他の家族が別のアカウントにアクセスすることができません。
これにより、個人のデータや個人情報を守ることができます。
特に子供のユーザーアカウントを作成する際は、保護者がセキュリティを管理することで安心して使用できます。
メリット3: プライバシーの尊重
家族のユーザーアカウントを分けることで、プライバシーが尊重されます。家族それぞれのメールアカウントやSNSへのログイン情報などが個別に保持され、誤って他の家族に見られることを防げます。
プライベートな情報をしっかりと管理することで、家族間のトラブルを避けることができます。
メリット4: 独自のアプリやソフトウェアの利用
各ユーザーアカウントは独立しているため、独自のアプリケーションやソフトウェアをインストールすることができます。
お子様用にアプリの制限をしている等、お子様向け設定としては規制されている場合もあります。(キオスク設定・Windowsファミリー等)
家族の中で趣味や仕事に関連するソフトウェアを使用する場合でも、お互いの使用状況に干渉することなく利用できます。
メリット5: 家族のユーザーアカウントの管理
家族のユーザーアカウントを管理する際には、管理者権限を持つアカウントが便利です。
管理者権限を持つアカウントは、新しいユーザーアカウントの作成や既存のアカウントの制限、削除などを行うことができます。
家族の成長や状況に応じて、アカウントの追加や変更を柔軟に行うことができます。
これらのメリットを考慮して、家族のユーザーアカウント追加を検討してみてください。
家族みんなが快適にパソコンを利用できる環境を整えることで、パソコンの利用がより楽しく便利になることでしょう。

作成したユーザー名を確認したい時は、こちらの記事も見ていただけると、詳しく書いてます。
パソコンのユーザー追加で家族を登録する方法:まとめ
家族のユーザーアカウントを追加することで、1台のパソコンを家族みんなで快適に共有できるメリットがあります。
それぞれが個別の設定やデータを管理し、セキュリティを向上させることができます。プライバシーが尊重され、家族間のトラブルも防げます。
また、独自のアプリやソフトウェアの利用も可能で、趣味や仕事に合わせた環境を整えることができます。
家族の成長に合わせて柔軟にアカウントの管理ができる点も重要です。
パソコン環境を整え、家族みんなが快適に使えて満足できることを願ってます。



コメント