オフィス系のアプリケーションにて資料作りをしている場面の中で、図形の削除について、このような困りごとはないでしょうか?
図形の一部分を削除したいときに、どうしても選択できない!
細かい図形が集まっていたりすると、削除したい図形が背面になっているとなかなか触れない。
また、何かの拍子にできてしまった実体のないオブジェクトがあちこちに散乱してしまったので一旦全部消したい!
しかし、1つ1つ消すのは大変。
そんな体験をしたことはないでしょうか!
ここでは、Microsoft Excelをベースに3つの便利な削除テクニックを解説します。
Windows11からの説明ですが、古いバージョンでもほぼ同様に適用されます。
パソコンの図形削除法1:選択消去法
まず最初は、一般的に一番利用される方法となりますが、図形をマウスで選択後「Delete」キーにて削除する方法。
この方法は、すでに多くの方がご存じの方法かと思いますが、説明させていただきます。
画像を |
⇒ | 選択して |
⇒ | 削除する |
|---|
殆どのケースは、このような場合なのでこのパターンしか存在していないと思っていると大変なことになります。
そんな自分も、もともとはこの方法しか知らなかったのですが(笑)
パソコンの図形削除法2:囲い込み消去法
図形の背面に不要な線などのオブジェクトが入り込んでいる場合、その線だけを消したい場合に線をいくらクリックしても図形が選択されてしまい、うまくいかない時があります。
こんな時の対処として、図形を少しずらしてから線を選択してませんか?
それでもいいですが、それだと最初の図形の位置がズレてしまいますよね!
ここで登場するのが囲い込み消去法で、線だけを選択する方法です。
メニューバーが「ホーム」の状態で「検索と選択」⇒「オブジェクトの選択」
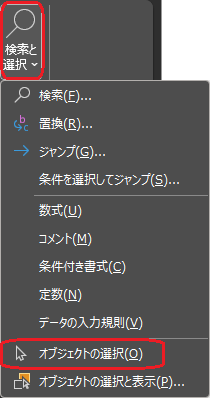
この状態でマウスを操作するとオブジェクトしか反応しなくなるので、他の図形を囲わないように、図の青線のように赤線だけを囲うようにマウスをドラッグすると、赤線だけが選択できます。
その後「Delete」を押すことで不要だった赤線を消すことができます。
青線のようにクリックしたまま囲うと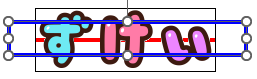 |
⇒ | 背面の赤線だけが選択できて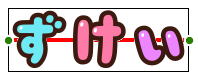 |
⇒ | 削除する |
|---|
この方法も、知らなかった時はかなり苦戦しました!
なかなか選択できず、冒頭に書いたように図形を少しずらして不要なオブジェクトを削除してから、ずらした図形を元に戻していました。
背面とか前面とか、そんなものがあることすら知りませんでした!
パソコンの図形削除法3:一括消去法
一括消去法とは、簡単に言いますと読んで字の如くではありますが、テキストボックスや画像や各種図形のようなものをオブジェクトと呼んでいて、それら全てを一括で削除する方法のことです。
(WordやPowePointでは、表もオブジェクトになりますね!)
よくあるケースとしては、画像ではないですが、同じオブジェクトとしてテキストボックスを配置して何かを書こうと考えているうちに、マウスでどこかをクリックしてしまったりすると透明のオブジェクトができあがり、どこにあるのかわからず残骸となるケース
もう1つが、エクセルでの話しになりますが、表の中に画像を入れ込んでいるようなリストがあった場合、不要な行を隠した時に画像だけ残されてしまったり…
いろいろなケースはあると思いますが、一旦図形を全て消してやり直したい時も稀にあると思います。
そんな時に使うテクニックになります。
1.メニューバーが「ホーム」の状態で「検索と選択」⇒「ジャンプ」
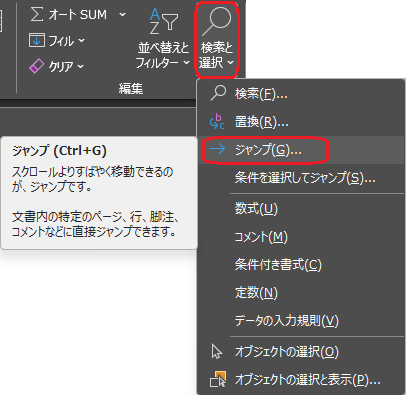
2.「セル選択」をクリックします。
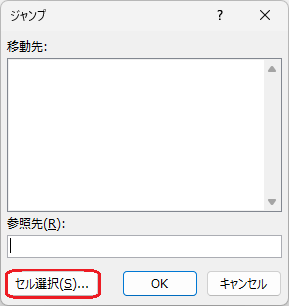
3.「オブジェクト」にチェックを入れ「OK」
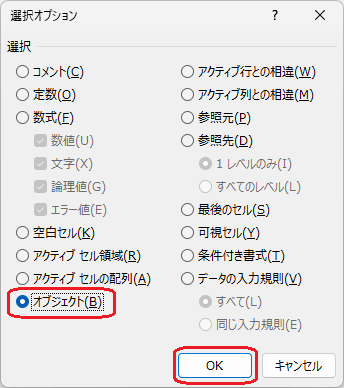
オブジェクトを選んで「OK」すると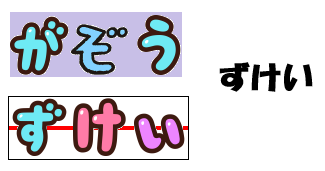 |
⇒ | 全図形が選択されるので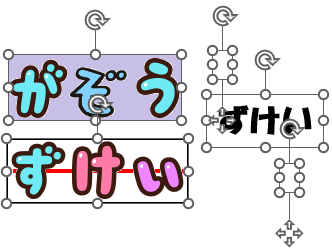 |
⇒ | 一括削除する |
|---|
こんな感じで
エクセル内の大きな領域にあるオブジェクトを一気に消すことができるのでファイル容量の節約にもなります。
ワードやパワーポイントの場合は1画面の領域は大きくはないので、それほど困ることもないことから、今回はエクセルを例に説明させていただきました。
また、ワードやパワーポイントも同様に、メニューバーが「ホーム」の状態であれば
ワード:「編集」⇒「選択」⇒「全て選択」
パワーポイント:「選択」⇒「全て選択」
これで同様の操作となります。

自分の場合、この方法を知った時が一番感動しました!
しかし、最近になって新たな方法を発見しました!
このあとに書いておきますね!
これを使う場面ってあまりないように思いますが、個人的には何気に時々発生するので、これを知らないと、1つ1つ大量のオブジェクトを探しながら消すことになるので知っておいて損はないテクニックだと思っております。
そして時代はさらに進化していました!
1つの図形(オブジェクト)を選択した状態で「Ctrl」+「A」の同時押しで、全オブジェクトが選択できるショートカットがありました!
ショートカットキー恐るべし!!

この記事では、オブジェクトに関する削除方法についての解説でしたが、文字や画像などをマウスなしで削除する方法もこちらでご案内しておりますので、ぜひ見に行ってください。
パソコンの図形削除:まとめ
パソコン上での図形削除に関する悩みを解決するために、3つの便利なテクニックを紹介しました。
最初は一般的な「選択消去法」で、図形を選択して「Delete」キーを使って削除する方法です。
しかし、複雑な図形や背面にある図形には向いていないことがあります。
次に「囲い込み消去法」では、背面にある不要なオブジェクトを選択する方法を示しました。
これは、メニューバーから「ホーム」→「検索と選択」→「オブジェクトの選択」を選び、必要なオブジェクトだけを選択して削除する方法です。
また、「一括消去法」では、大量の図形を一度に削除する方法を紹介しました。
1つのオブジェクトを選び、「Ctrl」+「A」の同時押しで、全ての図形を一括して選択できます。
この方法は、エクセルなどの大きな領域に配置されたオブジェクトを一括して削除するのに便利です。
これらのテクニックをマスターすることで、資料作成やプレゼンテーションの作業がスムーズに行えるようになります。
図形の操作に苦労した経験がある方は、ぜひこれらのテクニックを試してみてください。
効率的な図形の操作により、よりクリエイティブで魅力的な資料作成が可能になります。


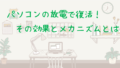
コメント