パソコンを活用する際に便利な機能の1つに、ペイントアプリを使用して背景を透過させる方法があります。
これにより、画像を切り抜いたり、合成したりする作業がスムーズに行えるようになります。
以下では、パソコンのペイントアプリを使って背景を透過させる方法について詳しく解説します。
パソコンでの背景透過方法
こちらでは、パソコンを使って背景透過を行う方法について詳しく見ていきましょう。
背景透過とは画像の一部を透明にすることを指します。

注)ペイントでは、作業中の透過処理はできますが、透過画像の保存はできません。保存時に背景透過したい場合は、別途透過保存機能付きアプリが必要となります。
これにより、切り抜いた画像を他の画像に合成する際などに、自然な仕上がりを実現することができます。
背景透過は、まるで魔法のような機能で、普段の画像編集を一段と面白くしてくれます。さっそく手順を解説していきます。
1.タスクバーの検索窓に「ペイント」と入力し「ペイントアプリ」を起動します。

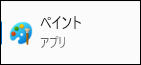
2.編集したい画像を開きます。
(ここでは例としてこのような画像を用意しました)
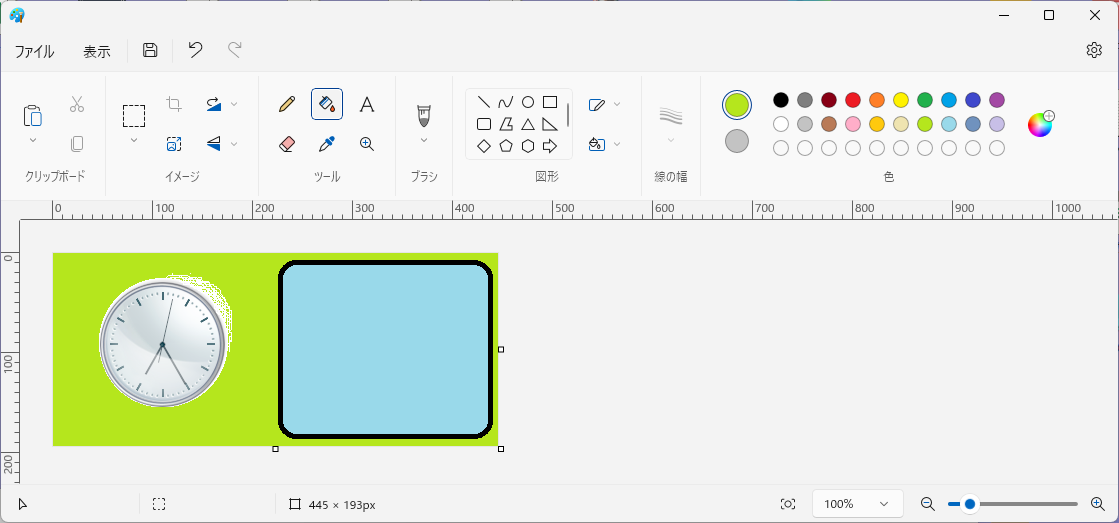
時計の画像を黄緑のバックを透過して右の枠の中に入れてみます
3.「選択」ツールの「四角形」で切り抜きたい部分をドラッグで選択します。
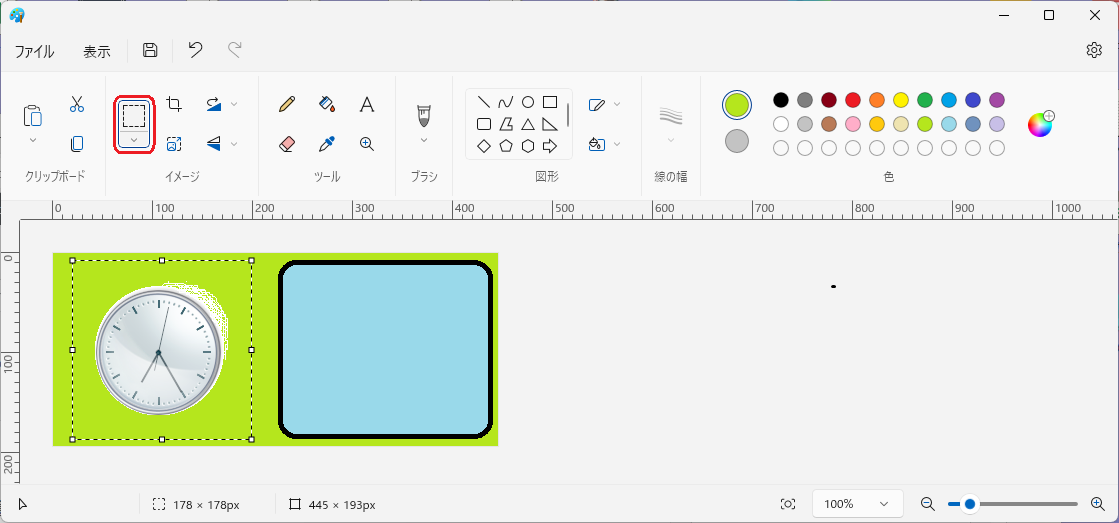
4.下段の①をクリックし、透過したい色②を選択します。
(色のリストに透過したい色がない場合はスポイトツールを使って色の追加をしてください)
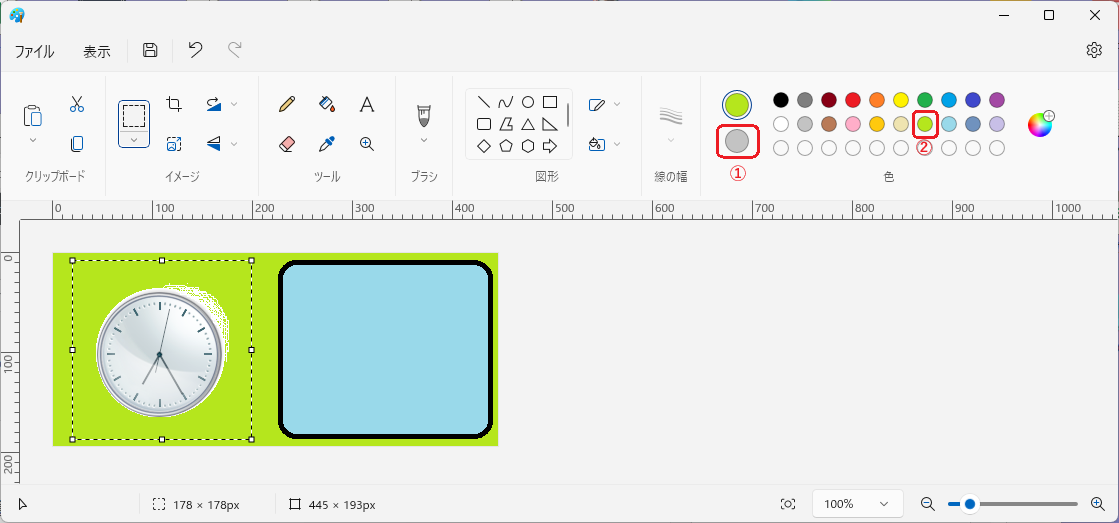
5.選択された画像を枠の中にドラッグすると透過された状態で移動ができました。
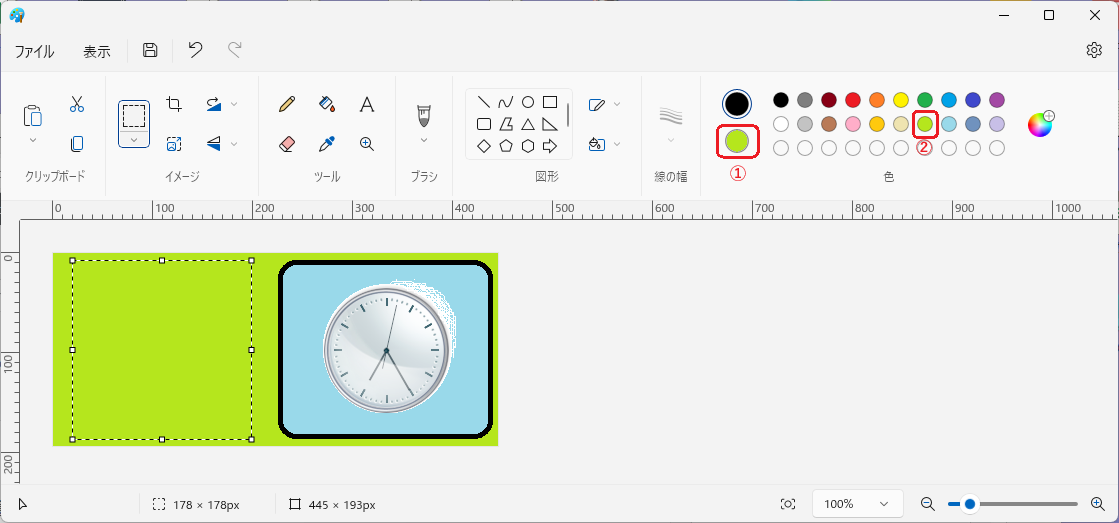
6.必要な部分だけを残してできあがり
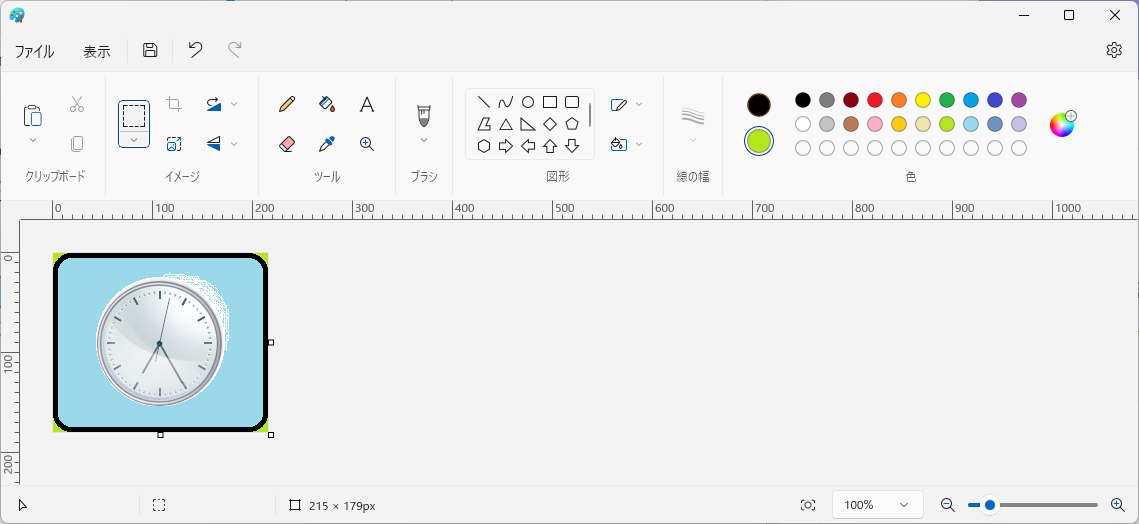
以上により、元の画像の背景が透過された部分が別の画像に合成されます。
最後に、合成した部分の微調整を行います。
微調整に関しては、次のセクションで細かく説明していきます。
背景透過の注意点と工夫
背景透過は便利な機能ですが、使う際にはいくつかの注意点や工夫が必要です。
ここでは、背景透過を行う際のポイントを紹介します。しっかりと理解して、クオリティの高い編集を楽しんでみましょう。
編集前にバックアップを取る
編集を行う前に元の画像のバックアップを取っておくことをおすすめします。
意図しない編集ミスがあった場合でも、元の画像に戻すことができるので安心です。
編集用のファイルは、ファイル名を変更することで元のファイルがバックアップになりますね!

これは大事!何かミスしたときに、元に戻せるから安心だよね。
透過部分の精度を高める
背景透過を行う際、選択した部分の精度がとても大切です。
細かい部分まで正確に選択することで、透過部分が自然に見えます。
特に髪の毛や細かい模様などは、丁寧な選択が必要です。
精度を高めたい場所ですが、この白い部分をなくします。
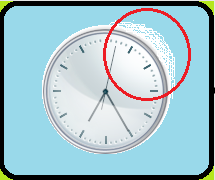
6項の続きになりますので7項とします!
7.スポイトツールでバックの色と同じ色を作ります。
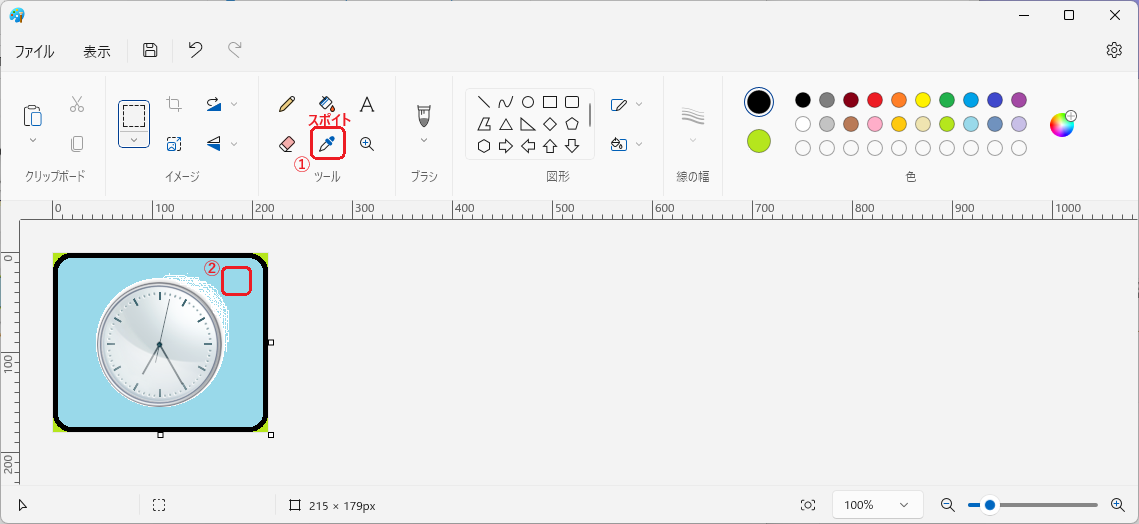
8.画像を右下の拡大率変更部で見やすい大きさに拡大し、鉛筆ツールを使って白い部分を塗りつぶしていきます。
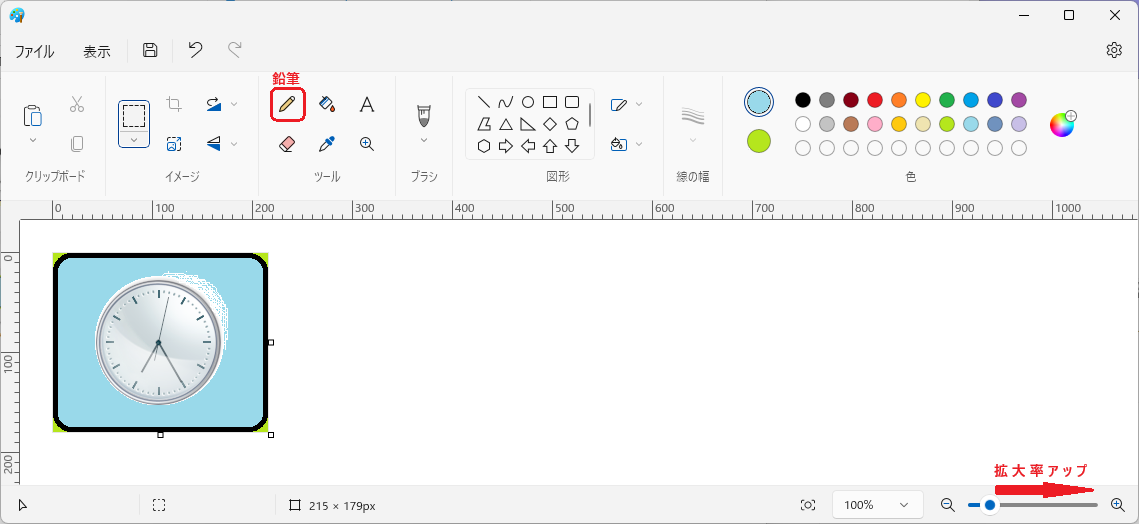
9.完成イメージ
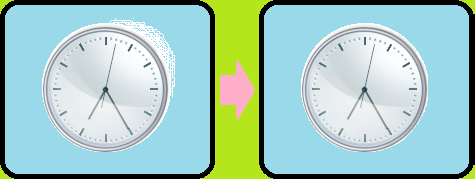

ちょっと手間はかかるけど、細かい部分も丁寧に選ぶことで、仕上がりが格段に違ってくるんだよね。
輪郭を滑らかに調整する
透過させた部分の輪郭を滑らかに調整することで、合成がより自然に見えるようになります。
選択した部分の輪郭を少しずつ調整して、違和感のない仕上がりを目指しましょう。
輪郭をよく見るとうっすらと白い枠が残ってます。これをできる限りなくしていきます。
作業内容は1つ前と全く同じなので出来栄えだけ見てみましょう!
9項の続きになりますので10項とします!
10.完成イメージ
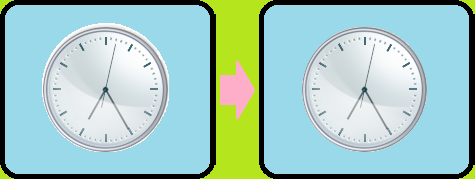

輪郭って大事だよね。
滑らかにしておくと、切り抜いた部分が他の画像になじむんだよ。
背景透過を工夫しながら使うことで、よりクリエイティブな編集が可能になります。
注意点やポイントを押さえつつ、自分だけのアートを楽しんでみてください!
注)1点だけペイントアプリではできないことがあります。
ペイントでは、作成中の透過はできるのですが、背景を透過した状態でファイルを保存することができません。
この場合は、次項で案内しているオンライン画像編集ツールやグラフィックデザインソフトを利用することで可能となります。
実列踏まえて次項で説明いたしますので、最後まで透過の完全テクニックをご覧になってください。
他の方法も試してみよう
オンライン画像編集ツールを利用する
手軽に背景透過を行いたい場合は、インターネット上に提供されているオンライン画像編集ツールを活用してみると良いでしょう。
これらのツールはブラウザ上で動作し、専門的な知識がなくても簡単に背景透過を行うことができます。
また、操作方法も直感的で、使い方を覚えるのも手間いらずです。

「オンライン画像編集ツール 透過」「画像 透過」などで検索すると見つけられますよ。
専門のグラフィックデザインソフトを試す
背景透過だけでなく、高度な画像編集が必要な場合は、専門のグラフィックデザインソフトを検討してみましょう。
これらのソフトウェアは豊富な機能を備えており、透過処理だけでなく、カラーコレクションやエフェクトの追加なども行えます。
デザイナーやクリエイター向けのツールとして、より細かな調整を行いたい方におすすめです。
また、そこまで高度なものでなく背景を透過した状態でファイルを保存したい!なんて場合であればフリーソフトとしても提供がありますので、検索してみてください。

私は「手軽に透明」というものを使っています。
簡単なのでやってみますね!
ペイントで完成させたファイルの四隅の黄緑の部分を透過させます。

10項の続きになりますので11項とします!
11.透過アプリを起動し、編集したいファイルを開きます。
(いろんなアプリがあるので画像は、ここでは省略します)
12.「色選択モード」のアイコン①をクリック後、透過したい色の部分②をクリックします。
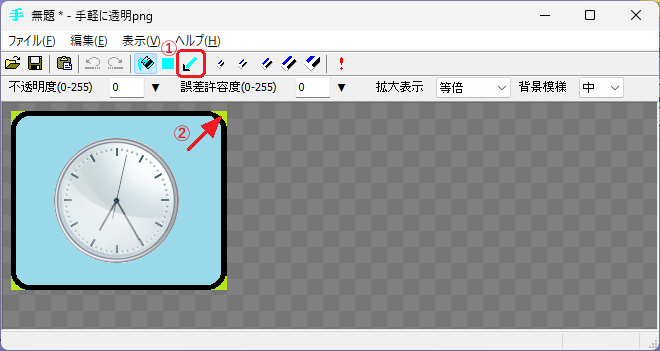
12.これで完全形の透過画像の完成となります。
(ファイル名を付けて保存すれば、画像は流用できます)
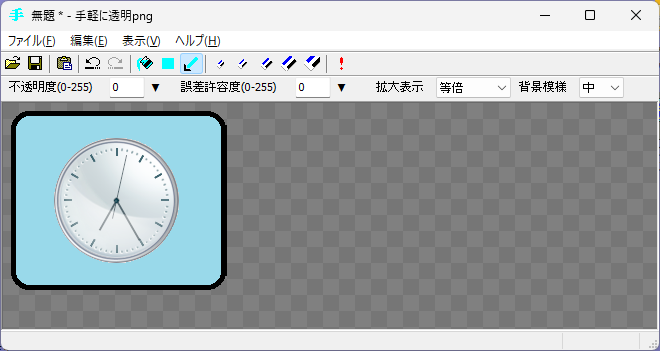
透過したファイルを加工すると透明化された魔法は解けます。
なので、透過画像を作る手順としては、ペイントで作成後、オンライン画像編集や透過機能付き画像編集ソフトを使って背景を透過することで、高価なグラフィックデザインソフトなしでも立派な画像ができるというわけです。
【参考】
「手軽に透明」では、境界線の色合いが微妙な部分を自動的に計算し透過してくれる機能があります。
11項の処理後「編集」⇒「フィニッシュ」とやると、境界線の曖昧な色合いの部分も透過してくれます。
パソコンのペイントアプリで背景透過する方法:まとめ
背景透過は、パソコンのペイントアプリを駆使して楽しむことのできる素晴らしい機能です。
選択ツールを使い、透過したい部分を丁寧に選び、他の画像と自然に合成させることで、クオリティの高い編集が可能です。
輪郭や色調の調整、配置の工夫など、細部に気を配ることで、自分だけのクリエイティブな作品を生み出せます。さらに、オンラインツールや他の画像編集ソフトウェアやテクニックを試すことで、さまざまなアプローチを楽しむことができます。
背景透過を通じて、写真やデザインの幅を広げ、自分のアイデアを形にする喜びをぜひ味わってみてください。



コメント