パソコンのゴミ箱がデスクトップから消えてしまった場合や、現在初期状態では非表示となっているコンピューターアイコン、この2大アイコンは、デスクトップにないと不便ではありませんか?
昔から使用している方ならば、Windows95や98等の頃は「マイコンピューター」なんてアイコンが常にデスクトップに配備されていたので、それに使い慣れていたのではないでしょうか?
そしてデスクトップアイコンとして欠かせないのは、ゴミ箱アイコン。
これがなくなってしまっては、不要なものが溜まって行く一方なのでさあ大変!
昔風に、よく使うデスクトップアイコンを蘇らせて、快適なデスクトップ環境にしていきましょう!
パソコンのゴミ箱達の出し方(復旧方法)
何かの拍子に操作を誤ってゴミ箱アイコンを消してしまったのかもしれません!
通常は初期設定では存在するアイコンですからね!
心配は無用です!ちゃんと復旧する方法はありますのでご安心ください!
では、手順を説明していきます。
1.デスクトップの空きスペースで右クリックし「個人用設定」を選択
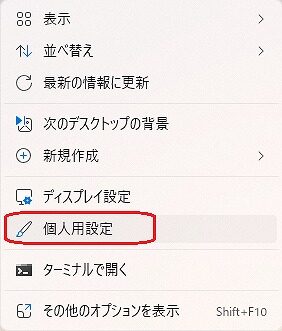 |
基本操作としては 1-1.スタートボタンを右クリックし「設定」 1-2.左ペインから「個人用設定」 |
2.右ペインより「テーマ」を選択
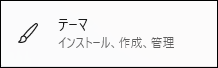
3.右ペインより「デスクトップアイコンの設定」を選択
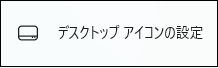
4.デスクトップアイコンの設定画面が表示されましたら、デスクトップに置いておきたいアイコン部にチェックを入れ「OK」
(この例ですと「コンピューター」と「ごみ箱」と「コントロールパネル」ですね!)
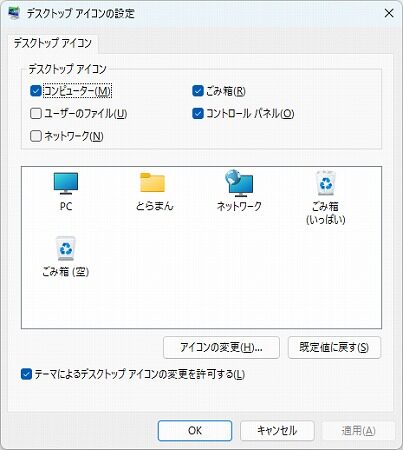
するとデスクトップには、これらのアイコンが配備されたかと思います。
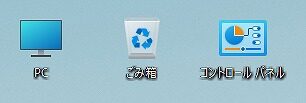
私の場合は、この3つがよく使うため必須アイテムとしてデスクトップに配備しています。
パソコンのゴミ箱達の個別の出し方
ここでは、この機能がなかった場合の1つ1つのデスクトップアイコンの出し方について参考までに記載しておきます。
次の順番で解説していきます。
1.ごみ箱
2.コンピューター
3.コントロールパネル
4.ユーザーのファイル
5.ネットワーク
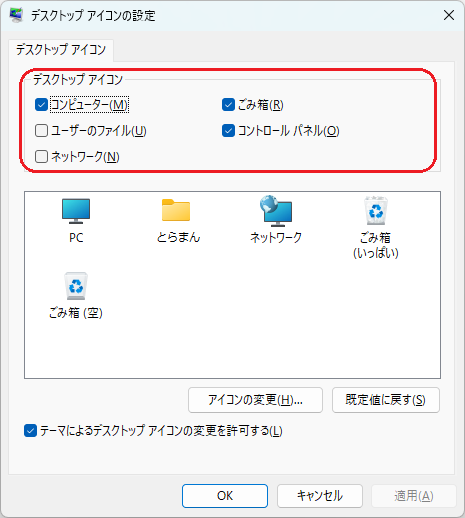
ごみ箱
C:\$Recycle.Bin
実態は、ここにあるのですが、隠しフォルダーとなっているのでそれを表示できる設定にする必要があります。
これから説明する4項5項の操作は、システムファイルの操作となりますので自己責任の対応となりますので、充分に注意して操作してください!
1.スタートボタンを右クリックして「エクスプローラー」を起動します。
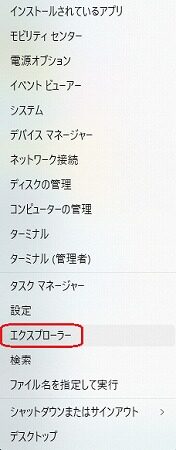
2.右上の「…」をクリックし「オプション」を開きます。
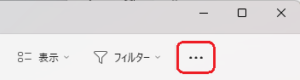
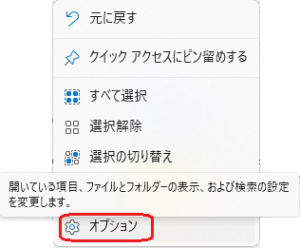
3.「表示」タブの詳細設定内「ファイルおよびフォルダー」>「ファイルとフォルダーの表示」にある「隠しファイル、隠しフォルダー、および隠しドライブを表示する」にチェック。
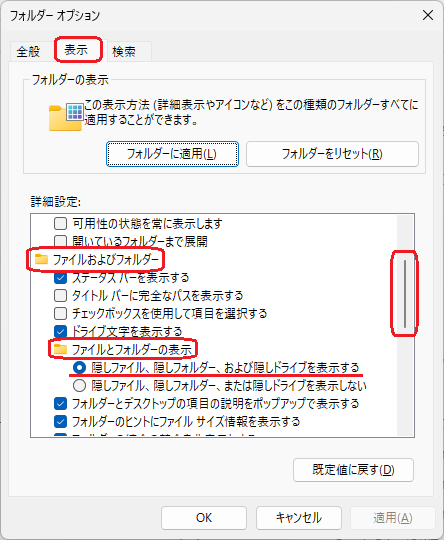
4.一番下までスクロールし「保護されたオペレーティングシステムファイルを表示しない」のチェックを外し「OK」
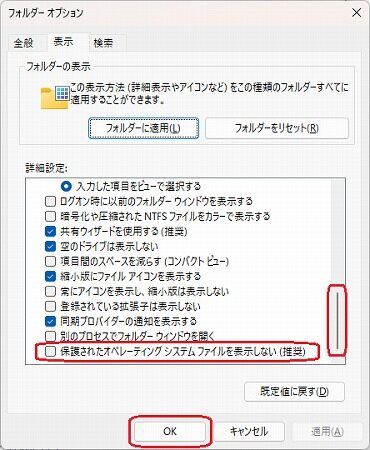
5.警告が出ますが「はい」
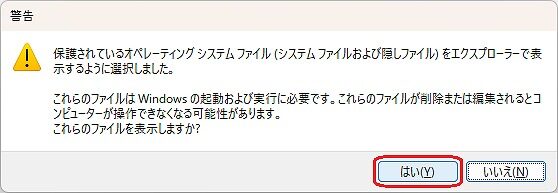
6.「C:\$Recycle.Bin」にアクセスするとごみ箱ファイルが表示されます!
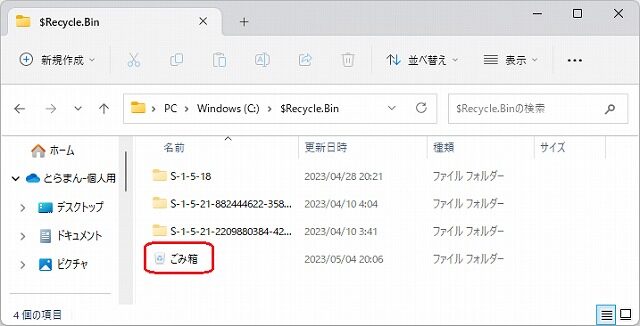
通常は、このような操作は行うものではないため参考程度としていただき、4項の設定ではたくさんのシステムファイルが表示されてしまい、誤って削除を行ってしまうと取り返しがつかなくなるため通常時は、チェックを入れておくことを強くおすすめします。
コンピューターアイコン
スタートボタンを右クリックし「エクスプローラー」を選択すると左ペインに表示されます
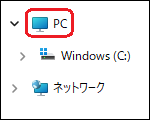
私の場合、このコンピューターアイコンへのアクセスをよく使うため、この操作は非常にめんどくさいためデスクトップのアイコン表示は必ず行ってます。
このエクスプローラーからショートカットでデスクトップに配備している方も結構多いのではないでしょうか!
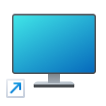
これだとショートカットマークが付いてカッコ悪いので、冒頭の「個人用設定」から出しましょう!

コントロールパネル
1.下部にある検索窓に「コンパネ」と打つとコントロールパネルアプリにアクセスできます。
![]()
2.コントロールパネルを起動します。
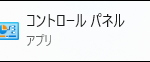
基本操作であるスタートボタンからアプリを探す場合は「Windowsツール」の中に用意されています。(Windows10では「Windowsシステムツール」となります)
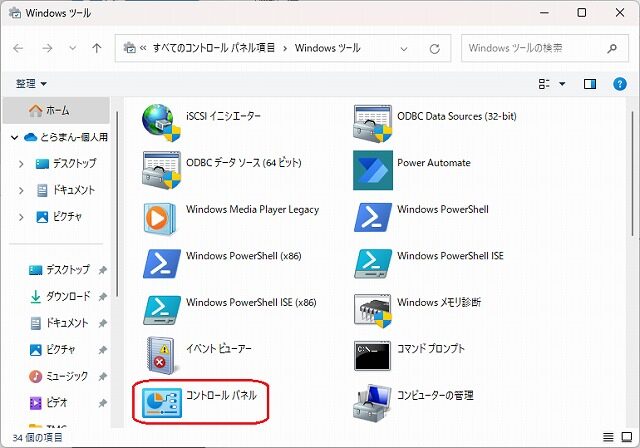
これも、個人的にはよく利用するアプリなのでPCメンテナンスを行うような方々は同様にデスクトップに配備している方もいらっしゃるのでは?

コンパネも、ここからのショートカットですとショートカットの矢印が付いてカッコ悪いので、冒頭の「個人用設定」から出しましょう!

ユーザーのファイル
%USERPROFILE%
このようにエクスプローラーに打つだけ!
これは環境変数と言って、通常ですと
C:\Users\(ユーザーファイル名)
となるのですが、(ユーザーファイル名)の部分が人それぞれなので説明をする時に説明しにくくなりますよね?
なので私は、%USERPROFILE%を案内するようにしています。
ネットワーク
スタートボタンを右クリックし「エクスプローラー」を選択すると左ペインに表示されます
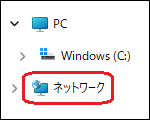
このアイコンは、昔はよく使用したとされるアイコンですが、今はほぼネットワーク設定は自動なので使うことはほぼなくなりました。
昔は、ダイヤルアップ接続と言ってプロバイダーの複雑な接続設定をユーザー側で行っていた時代があって、ネットワークアイコンはよく使われていたアイコンでした。

今回は、デスクトップアイコンの出し方についてでしたが、タスクバーが消えてしまった場合の出し方という記事もございますので、よろしかったらこちらとなりますが、寄ってみてください。
パソコンのゴミ箱達の出し方:まとめ
Windowsの進化とともに、必要なものが消えたり、使うことのない機能が追加されたりと感じますが、それは人それぞれ感じ方は違うので何とも言えませんが、現在のデスクトップ構成は、パソコン初心者の方にとっては、紛らわしくならないようスッキリさせているのかもしれません。
ここでは、ゴミ箱アイコンの表示についての解説が主な内容でしたが、同様に必要ではないかと思うアイコンとして「PC」や「コントロールパネル」の解説をさせていただきました。
デスクトップを快適な作業スペースに整えるために、自分にとって必要と思うアイコンを、使いやすい配置で配備していただければと思います。
以下、余談となります。よろしかったら私が何度も感じていた経験談で「PC」アイコンの必要性について、見て行ってください。
個人的経験としては、パソコン初心者の方から電話やチャット等でヘルプの連絡があった場合に、これらがないと説明が大変な場面がよくあります。
私:「スタートボタンを右クリックしてエクスプローラーを開いてください!」
ヘルプさん:「スタートボタンってどこですか?」
「エクスプローラーはEdgeですかChromeですか?」
(かつてはインターネットエクスプローラーというWEBブラウザが主流で、ブラウザ=エクスプローラーと考える方が多い)
ここから始まります!
デスクトップに最初から「PC」アイコンがあれば
私:「デスクトップのPCをWクリックして…」
ヘルプさん:「あー、これね!はい!!」
となります。
デスクトップのカスタマイズによって、よく使うアイコンを再びデスクトップに配置することで、作業効率を上げることができます。
初心者の方々が問い合わせをする際にも、アイコンがあれば説明がスムーズになります。
ただし、個人の好みや必要性に応じて不要であれば表示する必要もないため、うまく自分流にカスタマイズを行うことが大切です。



コメント